Hoe om lêers op Dropbox te deel – die beginnersgids
As u nuut is by Dropbox, of die hele wolkberging-ding in die algemeen, kan dit soms verwarrend wees om uit te vind hoe om lêers te deel.
Aangesien een van die belangrikste redes om wolkberging te bewerkstellig die vermoë is om lêers oor stelsels en netwerke maklik te deel, het ons hier by Cloudwards gedink dit sal ‘n goeie idee wees om ‘n vinnige gids saam te stel – hoe u die beste uit u Dropbox-rekening.
As u belangstel in ‘n uitgebreide diepte-oorsig, gaan hierheen: Dropbox Review. Die basiese beginsels is baie eenvoudig en maklik om uit te vind, maar u weet miskien nie van die meer gevorderde funksies wat Dropbox bied in die deel van lêers nie.
Nadat u hierdie artikel gelees het, sal u regtig ‘n fluitjie wees om lêers te deel en as u nie versigtig is nie – kan u selfs die kantoor se go-to-guy geword het.
Contents
INHOUDSOPGAWE
- File Sharing – Hoe om
- Toestemmings – stel dit korrek in
- Kommentaar en wysiging van teks
- Lêeraansoeke – Laai lêers op via ‘n skakel
- Dropbox Teams – het u die besigheidsweergawe nodig?
- Dropbox-fotovoorskou
- The New Dropbox Paper
Wat u nodig het
- ‘N Dropbox-rekening, as u nog wil besluit watter diens die beste werk, begin ‘n proefrekening hier
- Sommige lêers en gidse om mee rond te hou, en omdat ons dit gaan deel, wil u seker maak dat daar geen sensitiewe inligting daarin is nie
- ‘N Adresboek, u moet immers lêers met iemand deel
- Gaan eers na die persoon wat u as ‘n proefkonyn gebruik, aangesien hulle waarskynlik ‘n lawwe e-pos sal kry
Deel lêers
Nadat u by u Dropbox-rekening aangemeld het, is daar ‘n lys met lêers en gidse in die middel van u skerm en ‘n navigasiebalk aan die linkerkant; dit is die dashboard en u sal van nou af alles in Dropbox kan doen.
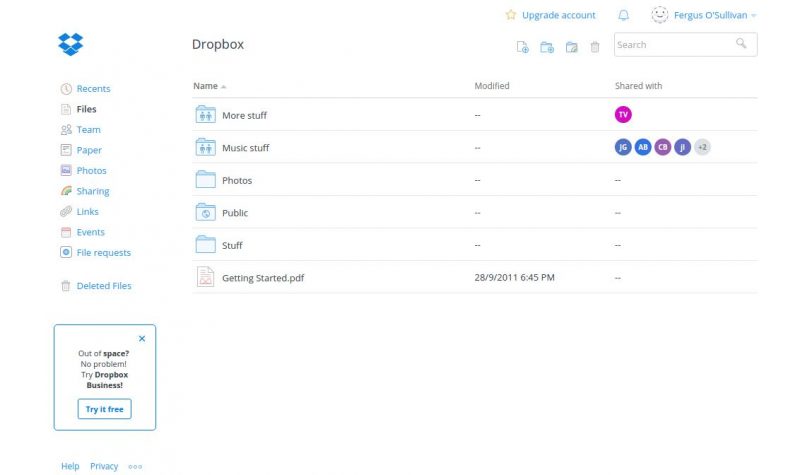
Kies ‘n lêer of vouer wat u wil deel uit die dashboard.
Dit is hier belangrik om te onthou dat alle lêers (en gidse) in ‘n vouer outomaties gedeel word, dus wil u seker maak dat daar niks sensitief is wat wegsteek tussen werksdokumente en partytjieprente nie.
Klik met die rechtermuisknop daarop en ‘n klein kontekstuele menu verskyn, kies die topopsie gemerk as ‘deel’.
Kyk, dit gaan goed met jou.
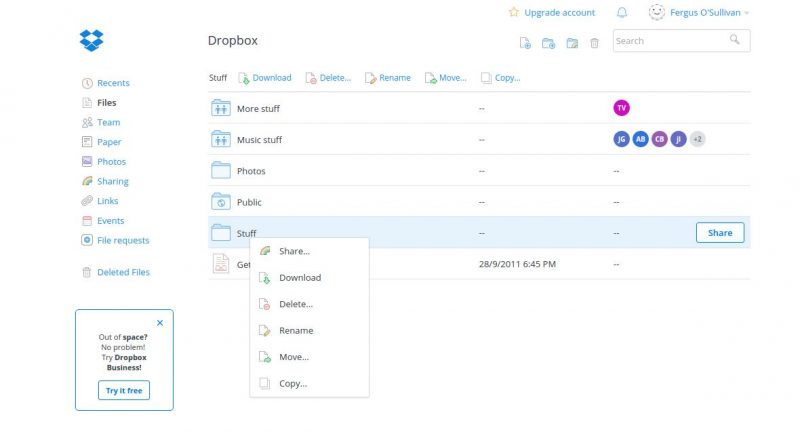
Die volgende stap is om te kies met wie jy die lêer / lêergids deel; u kan hul e-posadres met die hand invoer (Dropbox sal dit vir die volgende keer onthou) of ‘n kontaklyste vanaf Gmail, Yahoo Mail en Facebook invoer.
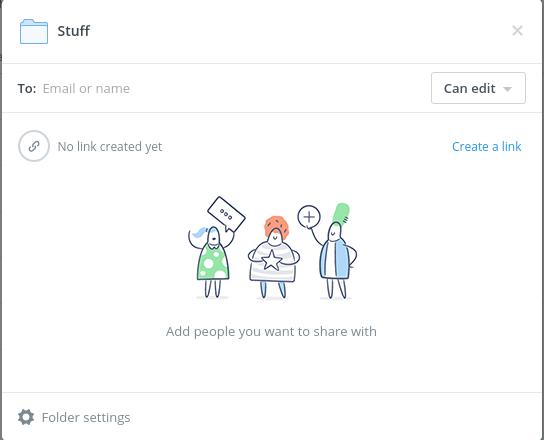
En dit is regtig alles daaraan verbonde: die gedeelde persoon kry ‘n e-pos waarin hy gewys word dat u ‘n lêer of lêergids gedeel het, en as hulle Dropbox het, kan hulle eenvoudig aanmeld en die nuwe lêer verskyn op hul dashboard..
As die persoon met wie u gedeel het nie Dropbox het nie, kan hulle steeds die lêers aflaai en toegang daartoe kry, maar hulle sal dit nie maklik kan terugstuur nie.
As u ‘n ‘terugkeerpos’ nodig het, is dit die beste om te sê, dit is die beste as hulle ‘n rekening vir hulself open.
permissions
Voordat ons verder gaan, wil ek u aandag vestig op die klein aftrekbalk langs die veld waar die ontvanger se e-posadres ingevoer is. Dit is waar toestemmings ingestel word, waardeur u kan besluit of ontvangers slegs lêers kan sien en kommentaar lewer, of dit ook kan aflaai en redigeer..
Hierdie regte kan vir elke persoon of ‘n hele groep opgestel word.
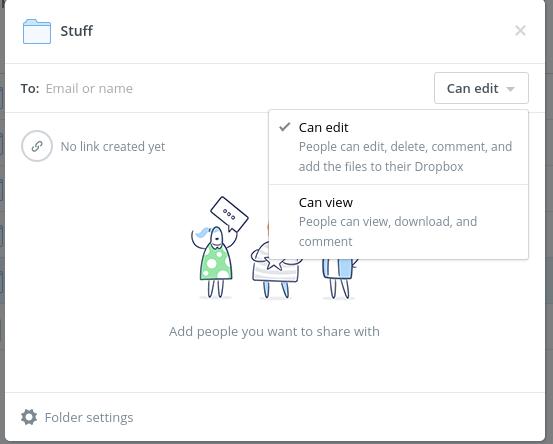
Die standaard is “wysig” en volgens my ervaring sal dit waarskynlik so bly, aangesien dit ‘n beter werkvloei moontlik maak.
Maar in sommige gevalle wil u dalk hê dat mense net na ‘n lêer / lêergids kyk sonder om die geleentheid te gee om dit af te laai of te redigeer, en dan is die ‘view’-funksie daar vir so ‘n doel.
Weereens gebruik u dit miskien nie gereeld nie, maar dit is handig om te hê.
‘N Vriend van ‘n grafiese ontwerper van my gebruik hierdie funksie om ‘n voorskou van haar werk aan kliënte te gee, terwyl sy seker maak dat hulle dit nie kan steel of direk kan aanbring nie, ‘n werklike probleem in haar werk..
Toestemmings kan te eniger tyd verander word deur op ‘n lêer of lêergids te klik, “deel” te kies en dan ‘n persoon heeltemal uit die lys te skrap of deur slegs ‘view’ te verander na ‘edit’ of omgekeerd – vanuit die drop-down menu.
Lewer kommentaar en redigeer
As u met ander saamwerk, is dit inderdaad baie handig as alle gebruikers kan sien wat ander het verander of bewerk en waarom.
In hierdie geval het ek ‘n tekslêer opgelaai deur dit van my lêerstelsel na Dropbox te sleep. Toe ek daar was (ongeveer ‘n oplaai van drie sekondes), het ek dit oopgemaak deur met die linkermuisknop te klik.
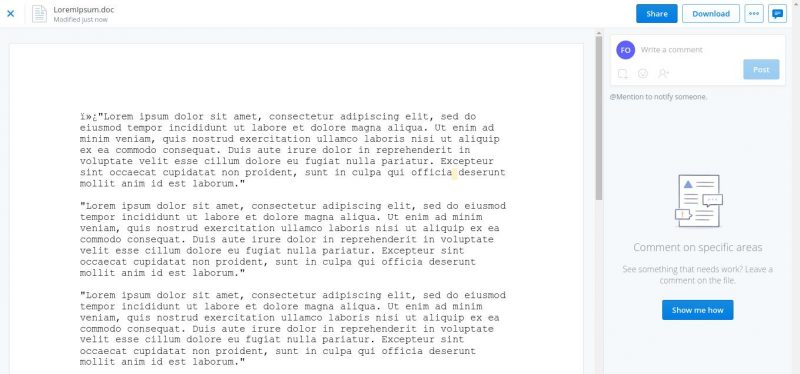
U sal sien dat daar, naas die kommentaarblokkie aan die regterkant, baie min funksies is; Dropbox self laat nie wysigings of veranderinge toe nie, gebruikers sal die lêer moet aflaai om enige daarvan te maak.
As geen veranderinge nodig is nie, voeg slegs ‘n paar opmerkings by en stuur die lêer terug.
Kommentaar is ‘n kwessie van teks uitlig en ‘n klein knoppie hiernaas of hieronder verskyn.

U kan dan tik wat gesê of verander moet word.
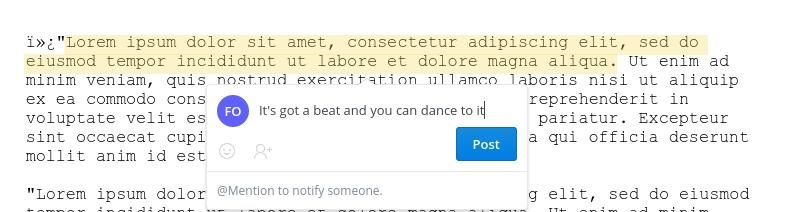
En die nuut gemaakte opmerking sal op die sidebar verskyn vir almal om te sien.
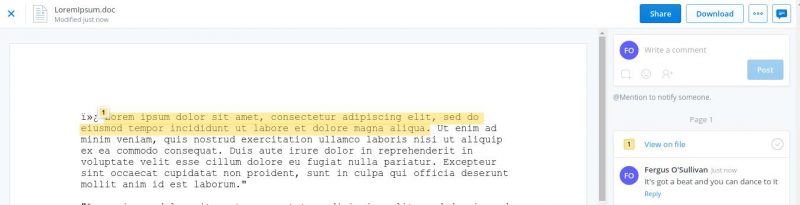
As ‘n ekstra funksie, as u voel dat ‘n opmerking van kardinale belang is, plaas @ @ [email protection] voor die opmerking, en die persoon kry ‘n kennisgewing dat iemand iets te sê het oor hul werk..
As die tyd essensieel is, stel ek voor dat u dit spaarsamig gebruik, aangesien daar ‘n e-pos gestuur word elke keer as hierdie proses gedoen word.
Voordat ons verder gaan, moet ek noem dat daar op die oomblik geen manier is om kommentaar slegs sigbaar te maak vir spesifieke mense nie. Almal wat toegang het, kan sien wat almal anders te sê het.
‘N Goeie punt om te onthou voordat u ‘n medewerkerprojek gekritiseer het.
oorsig
Al bogenoemde funksies is baie handig as u in ‘n span saamwerk, maar as daar baie mense in die span is, of as u met meer as een stel mense werk, kan daar soms verwarring ontstaan.
Dropbox bied twee funksies aan die linkerkant van die sidebar, ‘deling’ en ‘skakels’, waar u ‘n lys kan sien van die lêers waarvoor u bewerkings- en besigtigings toestemming gestel het,.
Albei gee ‘n goeie oorsig oor die lêer waarheen hulle gaan, en is baie handig vir mense wat met meer as een taak te make het.
Versoeke
Praat van handig te pas, het Dropbox ‘n funksie wat (sover ek weet) uniek is. U kan aan iemand ‘n e-pos stuur waarin hulle lêers vra, dan volg hulle ‘n skakel en kan data direk in die gids wat u gespesifiseer het, oordra.
Hulle het nie eens ‘n rekening nodig om dit te kan doen nie. Ek hou van hierdie funksie, omdat dit baie onnodige e-posverkeer verwyder en die hele samewerkingsproses versnel.
Om na hierdie funksie te gaan, kyk eenvoudig na die sybalk en klik op die opsie heel onderaan.
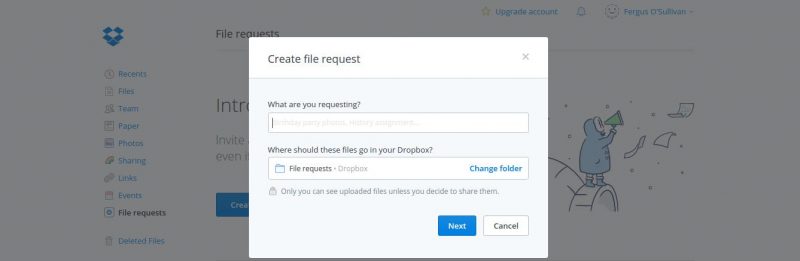
Daar verskyn nog ‘n klein dialoogvenster waarin u ‘n e-posadres kan invoer en ook ‘n kort boodskap kan aangeheg. Soos met alles Dropbox – is die stelsel intuïtief en maklik om te navigeer.
spanne
Spoed speel ook mee met die “span” -funksie wat Dropbox aanbied.
Dit is basies ‘n gewone gids waaraan die eienaar spesifieke mense kan toewys. As dinge dan gedeel moet word, kies dan net die spanmap eerder as om elke keer deur die hand te voeg.
Dit is ‘n handige funksie wat die delingsproses vaartbelyn maak, toegang daartoe verkry, na die “span” -opsie aan die linkerkant van die sidebalk, klik daarop en ‘n aparte instrumentpaneel vir die span wat u gaan skep, sal verskyn.
Daarbenewens werk dit net soos die gewone paneelbord en help dit om die werk en die res van jou lewe van mekaar te hou.
Fotos

Dropbox het ook ‘n spesiale gids vir foto’s as u ‘n tydjie van die werk moet wegkom. Die “foto’s” -opsie van die sidebar werk amper soos alles op Dropbox, behalwe dat dit outomaties as ‘n gallery vertoon word.
Ek hou baie daarvan, aangesien dit net soos met die spanmap maklik is om dinge te vind, aangesien alles netjies gekategoriseer is. As ‘n ekstra bonus handel prente meestal meer oor plesier as werk, so daar gaan jy.
papier
Laaste maar nie die minste is Dropbox Paper.
Op die oomblik is dit nog in beta, maar Paper bied ‘n paar mooi opsies vir gelyktydige samewerking met beperkte teksverwerking en skyfies. Gebruik dit eenvoudig, klik net op die betrokke knoppie op die linkerbalk, en u kan toestemmings instel en presies op dieselfde manier deel as gewone lêers.
In vergelyking met die res van die Dropbox-suite, is Paper uniek, omdat u teks en beelde direk in ‘n lêer kan verwerk sonder om dit af te laai; hoewel dit nie die asem van funksionaliteit het nie, sal ‘n program wat vir hierdie take gewy is, wees.
Dit is tog handig om te hê as iets wat net vinnig moet uitgeslaan word.
Ten slotte…
Dit is so vir die begeleide toer, want jy kan sien dat Dropbox nie net maklik is om te gebruik nie, maar ook ‘n verskeidenheid interessante opsies het wat op afstand baie makliker maak as wat dit voorheen was. Laat weet ons as u vrae het in die kommentaar hieronder.

