Erste Schritte mit Rackspace Cloud-Dateien
Rackspace zählt heute zu den besten Cloud-Infrastrukturdiensten. Es kann auch ziemlich verwirrend sein, wenn Sie sich nicht auskennen. Um das Leben in der Cloud immer komfortabler zu gestalten, haben wir uns entschlossen, eine kurze Anleitung für den Einstieg in Rackspace Cloud Files zusammenzustellen.
In diesem Handbuch behandelt Cloudwards.net den Anmeldevorgang und die voraussichtlichen Kosten pro Gigabyte für Cloud-Dateien. Anschließend werden wir darüber sprechen, wie Sie Dateien je nach Bedarf am effizientesten in Rackspace hochladen können, z. B. manuelle Massenübertragung von Inhalten, kontinuierlicher Datenschutz für Ihre Festplatte oder Dateisynchronisierung zwischen Geräten.
Nachdem Sie mit dem Lesen fertig sind, können Sie mithilfe von Rackspace Cloud-Dateien Cloud-Lösungen erstellen, die mit den besten Online-Sicherungsdiensten und den besten Cloud-Speicherdiensten konkurrieren, ohne Ihre Dateien an mehr als einem Ort aufbewahren zu müssen.
Da es einfacher zu zeigen als zu sagen ist, werden wir den Prozess insbesondere mit drei Diensten demonstrieren: Cyberduck für die Übertragung von Massendateien, CloudBerry Backup für Online-Backup und Storage Made Easy für Cloud-Speicher. Die grundlegenden Schritte sind jedoch auch für andere Produkte ähnlich.
Bevor wir mit dem Erstellen von Cloud-Lösungen beginnen, wollen wir uns etwas näher mit den Grundlagen von Cloud-Dateien befassen, um sicherzustellen, dass Sie am richtigen Ort sind. Wenn Sie entschieden haben, dass dies definitiv nicht der Fall ist, und einen einfacheren Weg zur Sicherung oder Speicherung wünschen, ist unser Cloud-Vergleichstool ein gutes Startfeld für die Suche nach All-in-One-Lösungen.
Contents
Was sind Rackspace Cloud-Dateien??
Einfach ausgedrückt bezieht sich die Cloud auf das Speichern von Daten in Servereinrichtungen und das Zugreifen auf und Arbeiten mit diesen Dateien über das Internet, anstatt sie auf der Festplatte Ihres Computers zu speichern. Die Cloud kann zum Sichern von Festplatten, zum Freigeben von Festplattenspeicher, zum Synchronisieren von Dateien zwischen Geräten, zum Hosten von Websites und für viele andere Dinge verwendet werden.
Während sich die meisten Cloud-Dienste auf eine oder zwei dieser Aufgaben konzentrieren, verfolgt Rackspace Cloud Files einen anderen Ansatz. Es bietet Cloud Infrastructure-as-a-Service, kurz Cloud IaaS, und kann zum Speichern unbegrenzter Dateien für alle Ihre Anforderungen verwendet werden. Weitere Cloud-IaaS-Beispiele sind Amazon S3, Azure, Google Cloud und Backblaze B2.
Der Nachteil ist, dass im Gegensatz zu spezialisierten Cloud-Diensten die meisten Cloud-IaaS-Anbieter, einschließlich Cloud-Dateien, keine bequeme Möglichkeit bieten, Dateien in die Cloud zu übertragen. Der Cloud-Speicherdienst Sync.com bietet Ihnen beispielsweise 2 TB Cloud-Speicher und einen Synchronisierungsordner, um Dateien dorthin zu übertragen. Es ist nur sehr wenig Arbeit erforderlich, wie unser Sync.com-Test besser bestätigen kann.
CloudFiles ist zwar nicht so einfach wie Sync.com oder ein Set-and-Forget-Backup-Service wie Backblaze (lesen Sie unseren Backblaze-Test), lässt sich jedoch in Software integrieren, die für die gleichen Aufgaben für Sie entwickelt wurde, und zwar ganz einfach durch Erstellen einer Datei. “ container “und Verwendung eines API-Schlüssels, um die Integration zu ermöglichen. Wir zeigen Ihnen in Kürze die Erstellung von Containern und das Auffinden Ihres API-Schlüssels.
Rackspace Cloud Files berechnet pro Gigabyte Gebühren für die Dateispeicherung. So arbeiten die meisten Cloud-IaaS-Anbieter. Dies bietet Ihnen den Vorteil eines skalierbaren Speichers, sodass Sie nicht für 1 TB Speicher bezahlen müssen, wenn Sie nur 200 GB benötigen, und gleichzeitig so viele Daten speichern können, wie Sie möchten, ohne auf eine Obergrenze zu stoßen.
Der Preis pro Gigabyte basiert darauf, wie viel Sie tatsächlich in Rackspace Cloud-Dateien speichern. Je mehr Sie speichern, desto weniger müssen Sie pro Gigabyte bezahlen.
| Erste 1 TB | 0,10 $ |
| Nächste 49 TB | $ 0,09 |
| Nächste 150 TB | $ 0,085 |
| Nächste 300 TB | $ 0,08 |
| Nächste 524 TB | 0,075 USD |
| Über 1024 TB | $ 0,07 |
Für Benutzer von CDN-Containern (Cloud Files Content Delivery Network) fallen auch Bandbreitengebühren an. Wenn Sie private Container verwenden, die Sie für das Hochladen persönlicher Dateien verwenden, hat dies keine Auswirkungen auf Sie.
Anmelden für Rackspace Cloud-Dateien
Sobald Sie entschieden haben, dass Rackspace der Cloud-Infrastrukturdienst für Sie ist, müssen Sie die Rackspace-Website aufrufen, um sich für den Dienst anzumelden. Klicken Sie auf die kleine grüne Schaltfläche “Anmelden”.
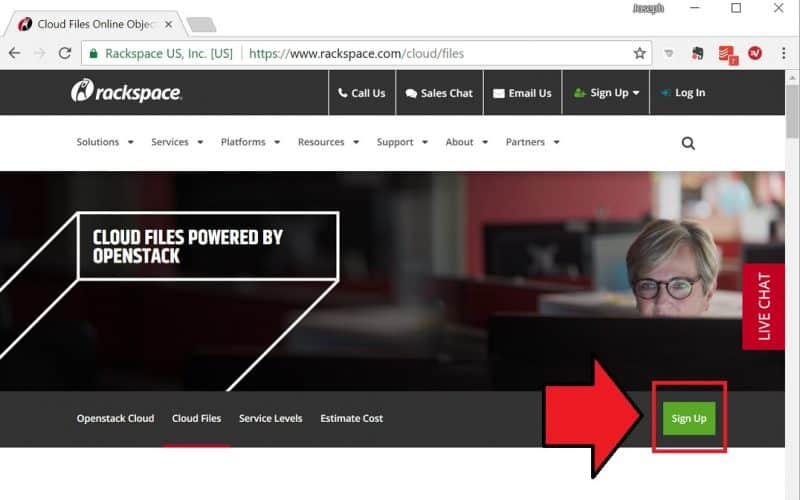
Sie müssen einige persönliche Informationen eingeben und eine Abrechnungsmethode einrichten. Ihre Kreditkarte wird 30 Tage lang nicht für den Service belastet, aber Rackspace kann eine Gebühr von 1 US-Dollar erheben, um sicherzustellen, dass alles kopaketisch ist.
Anschließend haben Sie Zugriff auf die Rackspace Cloud-Systemsteuerung.
Rackspace Cloud-Systemsteuerung
Das Cloud-Kontrollfeld ist der Hub für alle Ereignisse in Ihren Cloud-Dateien. Um dorthin zu gelangen, klicken Sie auf die Anmeldeschaltfläche.
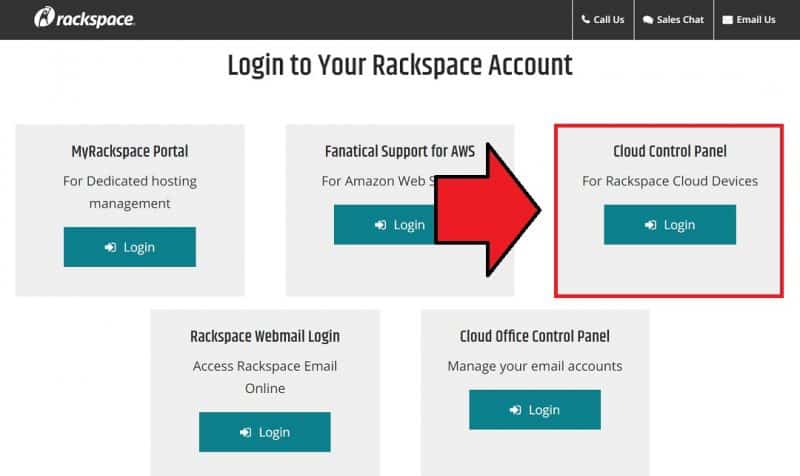
Sie landen auf einem Dashboard, in dem Sie die Kontoaktivität schnell überwachen und bestimmte wichtige Aktionen ausführen können. Dazu gehören das Anzeigen und Erstellen von Support-Tickets, das Anzeigen und Erstellen von Warnungen sowie der Zugriff auf Wissensdatenbank- und Produktnachrichtenartikel.
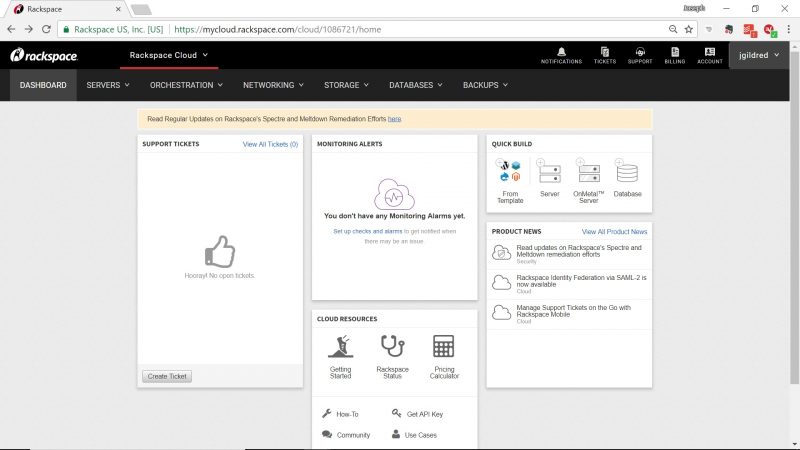
Es gibt auch schnelle Erstellungsvorlagen, unter anderem zum Erstellen statischer Websites, virtueller Server und Datenbanken. Wir werden uns jedoch nicht mit denen in diesem Handbuch befassen, da wir uns auf grundlegendere Anforderungen an die Dateispeicherung konzentrieren (außerdem müssten wir ein vollständiges Buch schreiben, um alles abzudecken)..
Für die grundlegende Dateispeicherung befindet sich der wichtigste Link in der Cloud-Systemsteuerung oben auf der Seite unter der Menüoption für „Speicherung“. Der Link heißt “Dateien” und ist der Ort, an dem Sie Container erstellen.
Erstellen von Rackspace-Containern
Bevor Sie Dateien zu Rackspace Cloud-Dateien hinzufügen, müssen Sie einen Dateispeichercontainer erstellen. Ein Container entspricht dem sogenannten “Bucket” mit vielen anderen IaaS-Diensten. Hier können Sie Dateien senden.
Um einen Container in der Cloud-Systemsteuerung zu erstellen, müssen Sie, wie bereits erwähnt, oben auf dem Bildschirm auf “Speicher” klicken und im Dropdown-Menü “Dateien” auswählen.
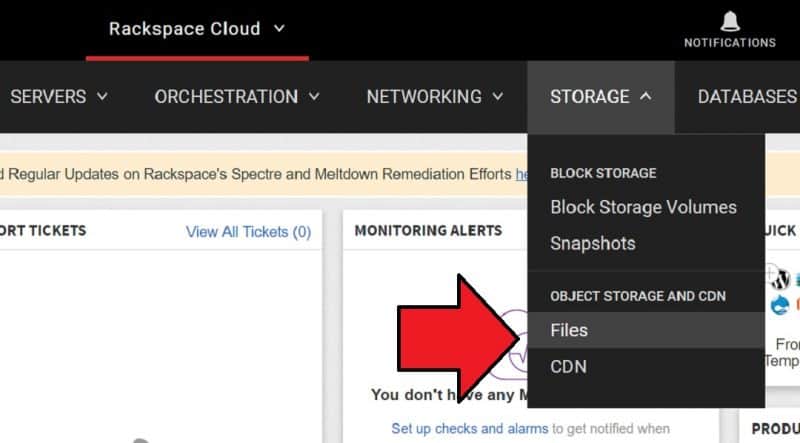
Sie werden zu einem Fenster mit Cloud-Dateien weitergeleitet, in dem alle von Ihnen erstellten Container angezeigt werden. Sie können auch neue Container erstellen, indem Sie auf die Schaltfläche “Container erstellen” klicken.
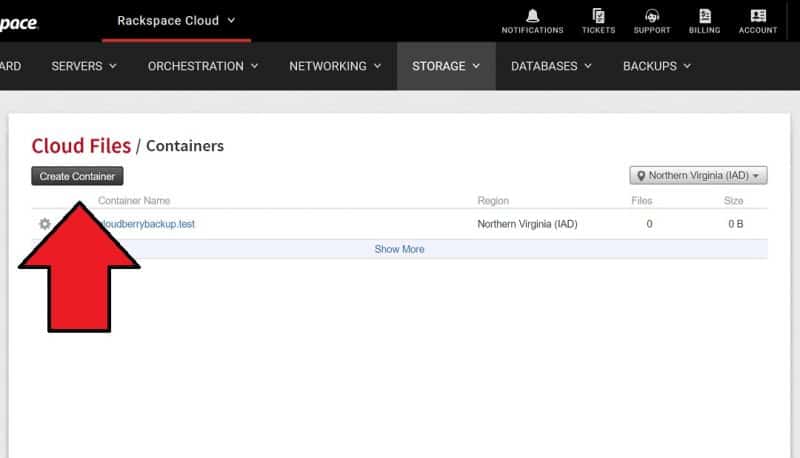
Die einzigen Schritte, die zum Erstellen Ihres Containers erforderlich sind, sind die Auswahl eines Containernamens, einer Region und eines von drei Typen: private, öffentliche oder statische Website.
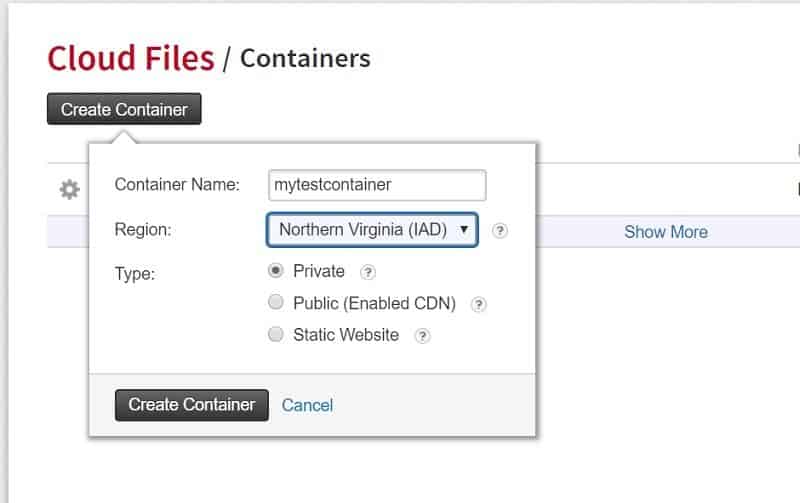
Die Option “Region” gibt an, wo sich das von Ihnen verwendete Rackspace-Rechenzentrum befindet. Es gibt fünf Optionen: North Virginia, Chicago, Sydney, Dallas und Hongkong. Wählen Sie die Region in Ihrer Nähe aus, um die Dateiübertragung zu beschleunigen. Dies ist besonders praktisch für Online-Backups, bei denen möglicherweise erste Gigabyte hochgeladen werden.
Wählen Sie als Typ “privat” aus, da hier Dateien gespeichert werden und Sie entweder über die Cloud-Systemsteuerung oder über einen API-Link darauf zugreifen können. Der Typ “öffentlich” ist für Content Delivery Networks (CDNs) vorgesehen, die zum Erstellen von Anwendungen verwendet werden können, in denen Kunden auf Dateien zugreifen. Der statische Website-Typ dient zum Hosten von statischen Websites (Drumroll).
Wenn Sie fertig sind, klicken Sie auf “Container erstellen”. Unser neuer Container, den wir “mytestcontainer” genannt haben, wird nun in der Liste der verfügbaren Container angezeigt.
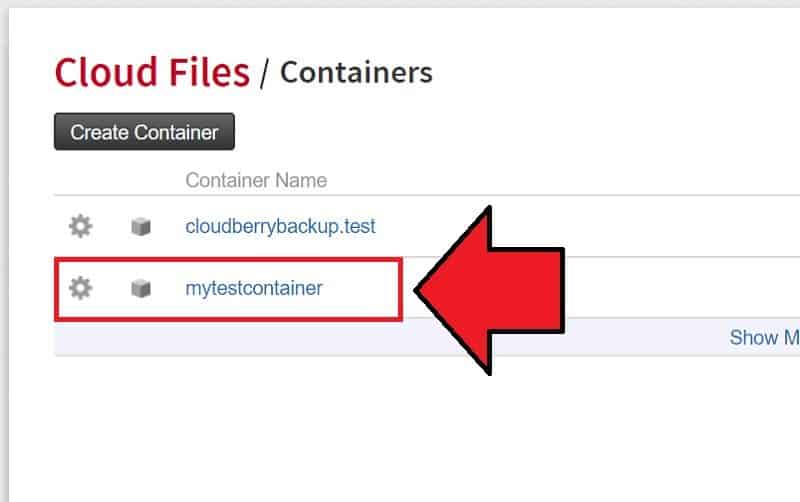
Um Dateien zu einem Container hinzuzufügen oder auf Dateien darin zuzugreifen, klicken Sie einfach auf den Containernamen. Ein neuer Bildschirm wird geöffnet, in dem Sie Inhalte an die Cloud senden können, indem Sie auf “Datei hochladen” klicken.
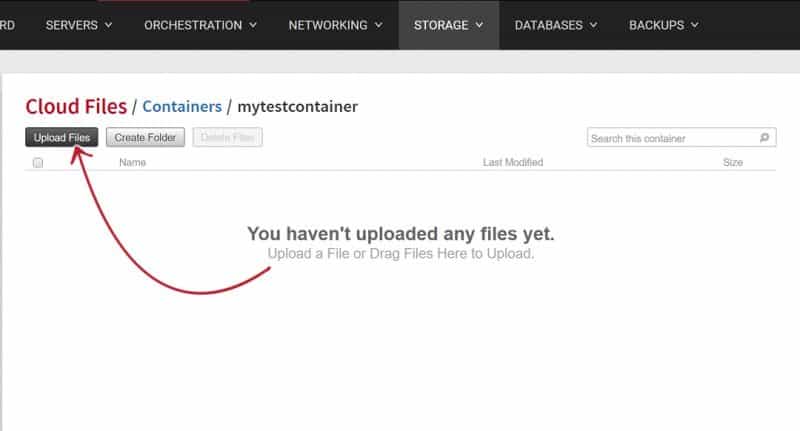
Das Problem beim Hochladen von Dateien über Cloud-Dateien besteht darin, dass Sie jeweils nur eine Datei (und keine Ordner) auswählen können. Wenn Sie also nicht Gigabyte Geduld haben, möchten Sie einen anderen Weg gehen.
Glücklicherweise gibt es mehrere weitaus effizientere Methoden, um Ihre Dateien in Cloud-Dateien zu übertragen, einschließlich der Verwendung des Massen-Uploads mit einem FTP-, Online-Backup- oder Cloud-Speicher-Client. Um einen von ihnen verwenden zu können, benötigen Sie einen API-Schlüssel.
Suchen des Rackspace-API-Schlüssels
API steht für “Application Programming Interface” (Anwendungsprogrammierschnittstelle), bei dem es sich um Computercode handelt, mit dem zwei Programme miteinander kommunizieren können. Der API-Schlüssel wird verwendet, um aufrufende Programme wie CloudBerry Backup zu identifizieren und zu verhindern, dass schädliche Programme Zugriff auf Ihre Cloud-Dateicontainer erhalten.
Um Ihren Rackspace-API-Schlüssel zu erhalten, müssen Sie sich bei der Cloud-Systemsteuerung anmelden. Klicken Sie oben rechts auf Ihren Namen und dann auf “Mein Profil und meine Einstellungen”.
Scrollen Sie auf der nächsten Seite nach unten zur Kopfzeile für “Sicherheitseinstellungen”. Es sollte ein Feld für Ihren Rackspace-API-Schlüssel vorhanden sein. Klicken Sie auf die Schaltfläche “show”, um den API-Schlüssel anzuzeigen, und kopieren Sie ihn.
Um Software mit Cloud-Dateien zu verbinden, müssen Sie diesen Schlüssel weicher füttern. Wir zeigen Ihnen, wo Sie dies tun können, während wir Ihnen zeigen, wie Sie Cyberduck, CloudBerry Backup und Storage Made Easy verwenden.
Rackspace- und FTP-Clients
Ein FTP-Client ist ein Tool, mit dem Sie Dateien auf einen Server hochladen und herunterladen können. Es handelt sich um eine Technologie, die es schon seit einiger Zeit gibt und die zwar nicht so fortschrittlich wie Cloud-Speicher oder Backup ist, diese Clients jedoch weiterhin für die Übertragung von Schiffsladungen mit Inhalten beliebt sind.
Wir zeigen Ihnen, wie Sie Dateien mit Cyberduck hochladen, aber FileZilla, WinSCP und viele andere FTP-Clients sind verfügbar und die meisten kosten Sie keinen Cent.
Laden Sie das Cyberduck-Installationsprogramm für Ihr Betriebssystem herunter und führen Sie den Installationsvorgang durch. Starten Sie anschließend den Client.
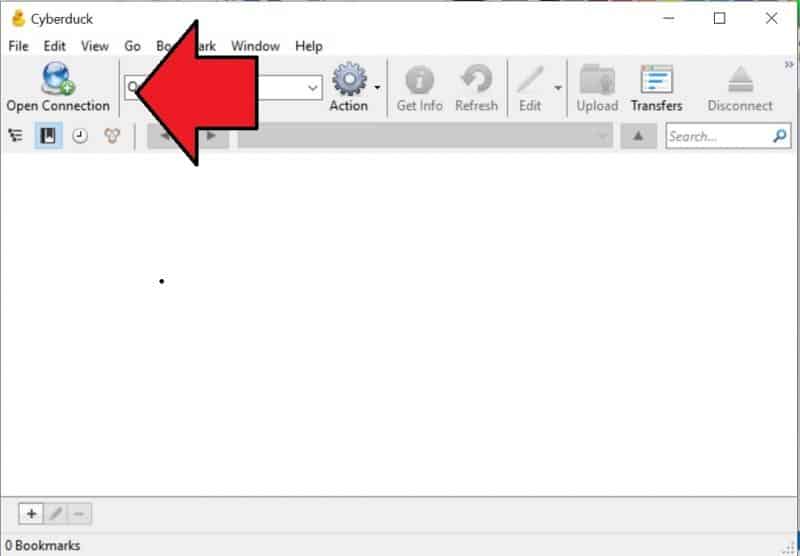
Um Cyberduck mit Rackspace zu verbinden, klicken Sie oben links auf “Verbindung öffnen”. Ein Verbindungsfenster mit mehreren Feldern wird geöffnet. Klicken Sie oben auf das Dropdown-Menü, um Verbindungsprotokolle wie WebDAV und FTP auszuwählen und eine direkte Verbindung zu Cloud-Diensten wie Amazon S3, Backblaze B2 und Rackspace Cloud Files herzustellen.
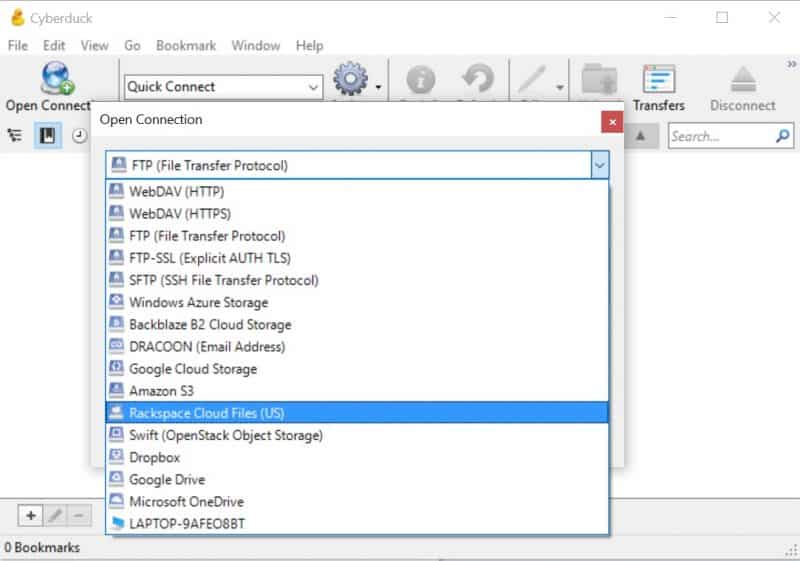
Wählen Sie Rackspace Cloud-Dateien. Lassen Sie alle anderen Felder leer, einschließlich Benutzername und Passwort, und klicken Sie auf “Verbinden”.
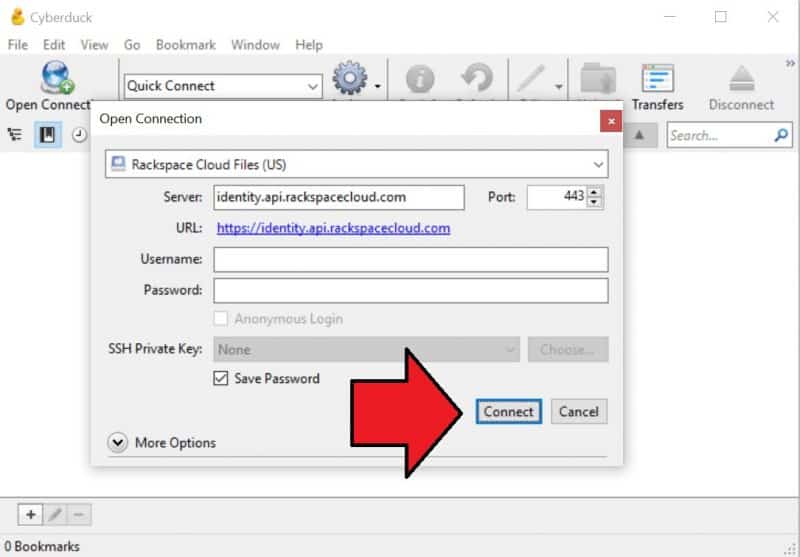
Sie werden aufgefordert, Ihren Rackspace-Benutzernamen und den API-Schlüssel einzugeben, den wir Ihnen im vorherigen Abschnitt gezeigt haben.
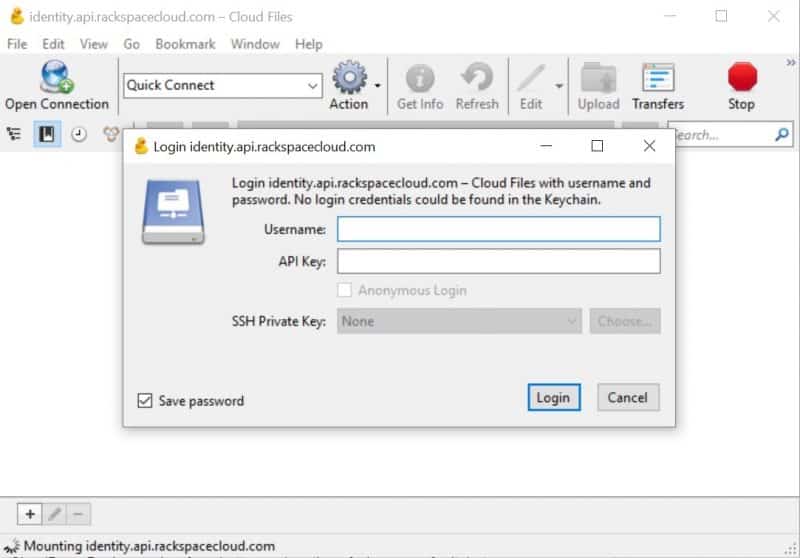
Geben Sie diese Informationen ein, klicken Sie auf die Schaltfläche “Verbinden” und Ihre Verbindung zu Rackspace Cloud-Dateien sollte ziemlich schnell hergestellt sein. Danach können Sie alle zuvor erstellten Container anzeigen. Wenn Sie noch keine Container erstellt haben, lesen Sie dazu unsere früheren Anweisungen.
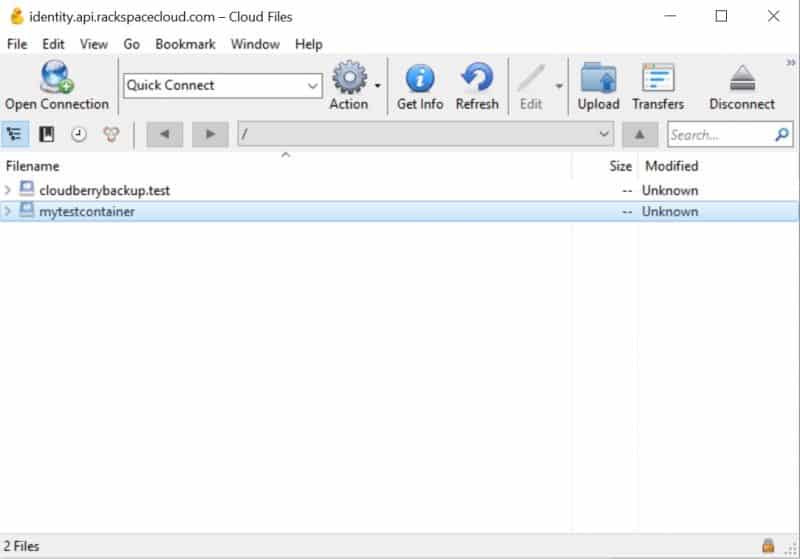
Um Dateien in einen Container hochzuladen, klicken Sie mit der rechten Maustaste auf diesen Container und wählen Sie “Hochladen”.
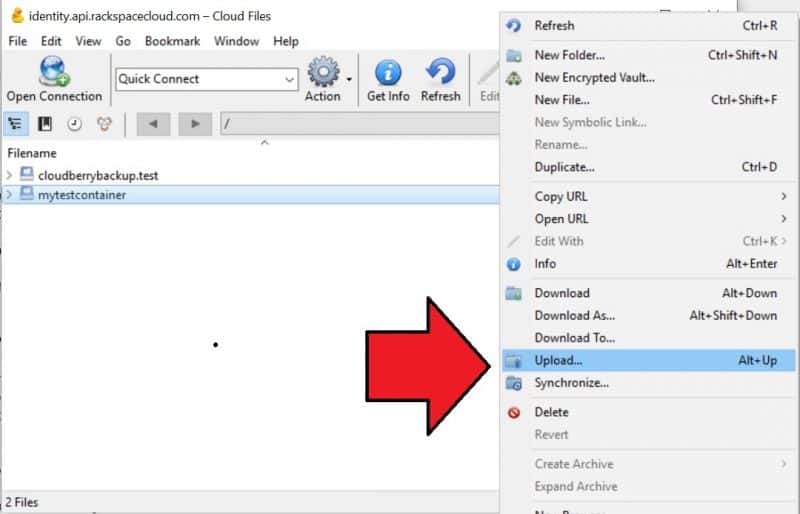
Sie können mehrere Dateien gleichzeitig durchsuchen und hochladen oder ganze Ordner hochladen.
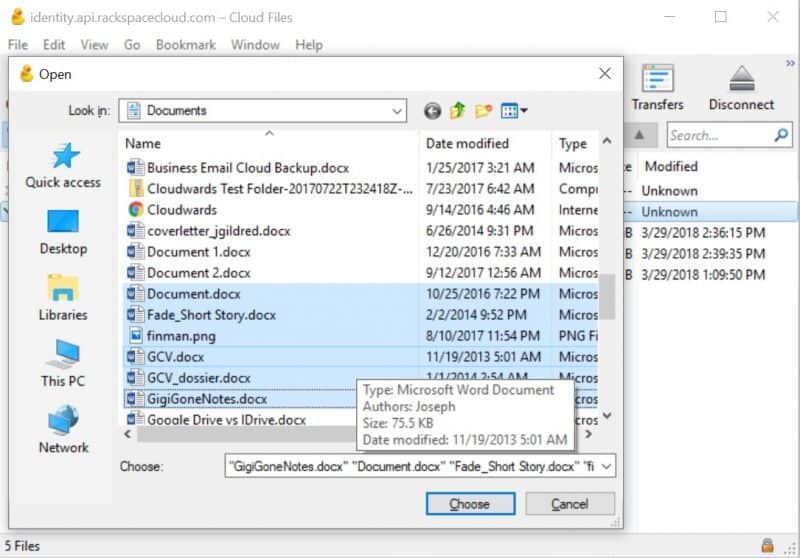
Sobald Sie Ihre Upload-Auswahl getroffen haben, wird Cyberduck Sie über den Upload-Vorgang auf dem Laufenden halten. Dies sollte nicht lange dauern, es sei denn, Sie laden Gigabyte an Inhalten hoch.
Es gibt noch einige andere nützliche Aktionen, die Sie für Ihren Rackspace Cloud Files-Container ausführen können, z. B. das Erstellen kennwortgeschützter Ordner und das Herunterladen oder Löschen von Dateien. Sie können Container auch mit Ordnern auf Ihrem Computer synchronisieren, sodass Sie nicht das Hochladen neuer Inhalte verwalten müssen, die diesen Ordnern hinzugefügt werden.
Insgesamt ist Cyberduck ein einfaches, aber sehr nützliches Tool für grundlegende Dateiübertragungen von und zur Rackspace Cloud. Für erweiterte Funktionen sollten Sie sich jedoch an vollwertige Online-Backup- oder Cloud-Speicher-Clients wenden.
Rackspace und Online Backup
Um Rackspace für die Notfallwiederherstellung zu verwenden, benötigen Sie Software, die eine Verbindung zu Cloud-Dateien herstellen und grundlegende Sicherungsvorgänge wie kontinuierliche Sicherung und Verschlüsselung ausführen kann. Es gibt einige kostenlose Dienste, die Sie nutzen können, wobei Duplicati eine gute ist (lesen Sie unseren Duplicati-Test)..
Die bessere Option und das, was wir zur Demonstration des Sicherungsprozesses verwenden werden, ist CloudBerry Backup.
In unserem CloudBerry Backup-Test finden Sie eine bessere Erklärung, warum wir es bevorzugen. Einige Highlights sind jedoch Hybridsicherung, Image-basierte Sicherung und die Möglichkeit, Dateien mit über 50 verschiedenen Cloud-Diensten, einschließlich Rackspace Cloud-Dateien, zu verbinden und zu sichern. Tatsächlich ist es unsere erste Wahl, um ein 3-2-1-Backup-System zu erstellen.
Um CloudBerry Backup mit Cloud-Dateien zu verbinden, müssen Sie im CloudBerry Backup-Client eine neue Sicherung “lokal in Cloud” erstellen.
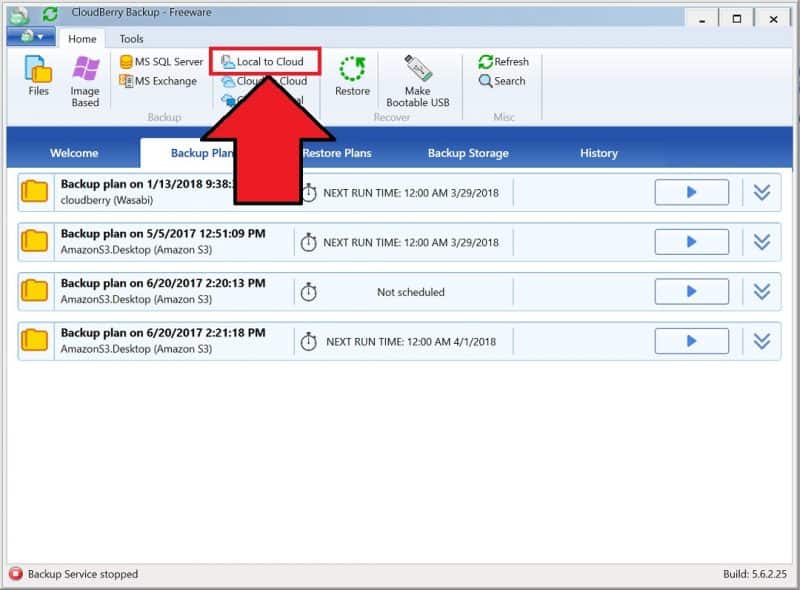
Klicken Sie dann auf “Neues Konto hinzufügen”.
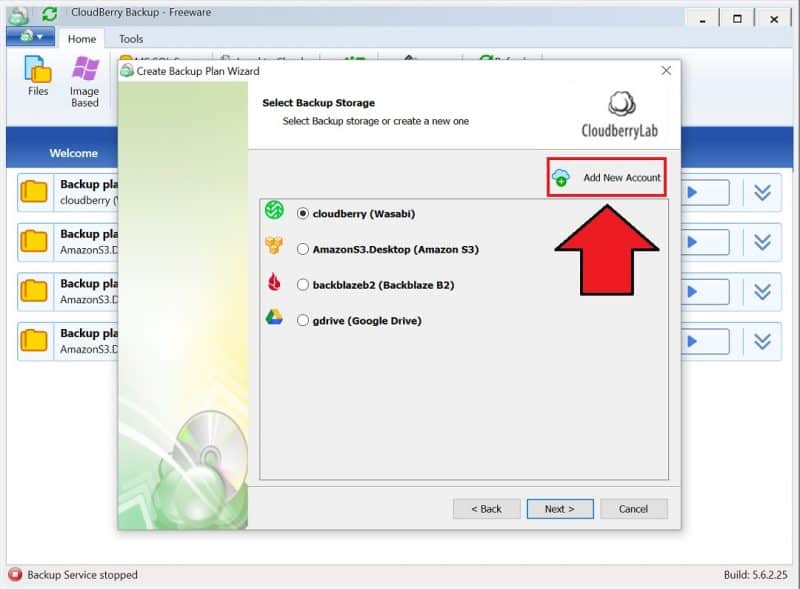
Wählen Sie Rackspace aus der Liste der Cloud-Dienste.
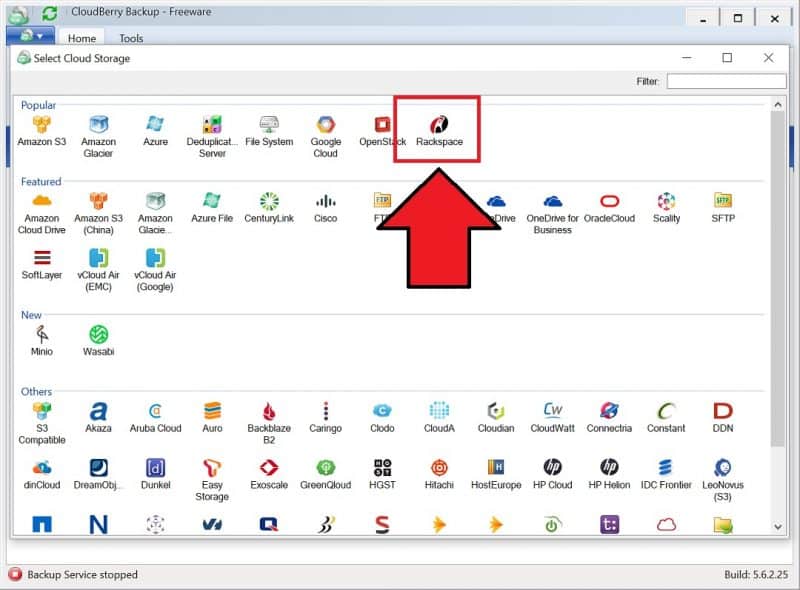
Anschließend werden Sie aufgefordert, einen Anzeigenamen einzugeben, wie auch immer Sie Ihren Sicherungsplan aufrufen möchten, sowie zwei Informationen aus Ihrem Rackspace CloudFiles-Konto: Ihren Benutzernamen und Ihren API-Schlüssel, die wir Ihnen zuvor gezeigt haben.
Bevor Sie fortfahren, müssen Sie auch einen Cloud-Dateicontainer auswählen, an den Sie Ihre Dateien senden möchten. Wenn Sie zuvor einen Container in der Rackspace Cloud-Systemsteuerung erstellt haben, können Sie ihn mithilfe der zuvor gezeigten Schritte im Containerfeld unten im Fenster auswählen. Wenn Sie dies nicht tun, können Sie bequem eine direkt im CloudBerry Backup-Client erstellen.
Klicken Sie auf “OK” und Rackspace wird als auswählbares Konto in CloudBerry hinzugefügt.
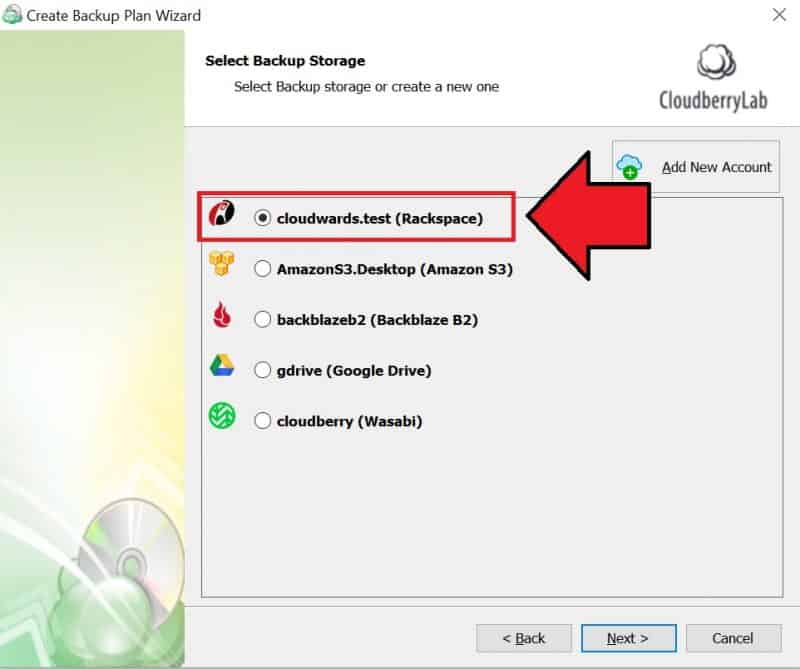
Wählen Sie Rackspace als Konto und klicken Sie auf “Weiter”, um mit der Erstellung Ihres Sicherungsplans fortzufahren.
Sobald Sie wissen, wie Sie Ihren API-Schlüssel zum Verbinden der Software mit der Rackspace Cloud abrufen, wird alles andere durch den CloudBerry Backup-Assistenten vereinfacht. Sie haben unter anderem die Möglichkeit, Verschlüsselungsstufen festzulegen, Dateien und Ordner für die Sicherung auszuwählen, Sicherungsfilter zu erstellen (z. B. Ausschluss nach Dateityp) und einen Sicherungszeitplan festzulegen.
Sobald Sie fertig sind, haben Sie die Möglichkeit, eine Zusammenfassung Ihres Plans zu überprüfen. Klicken Sie auf “Weiter”, wenn dies in Ordnung ist, und der Sicherungsvorgang wird gestartet.
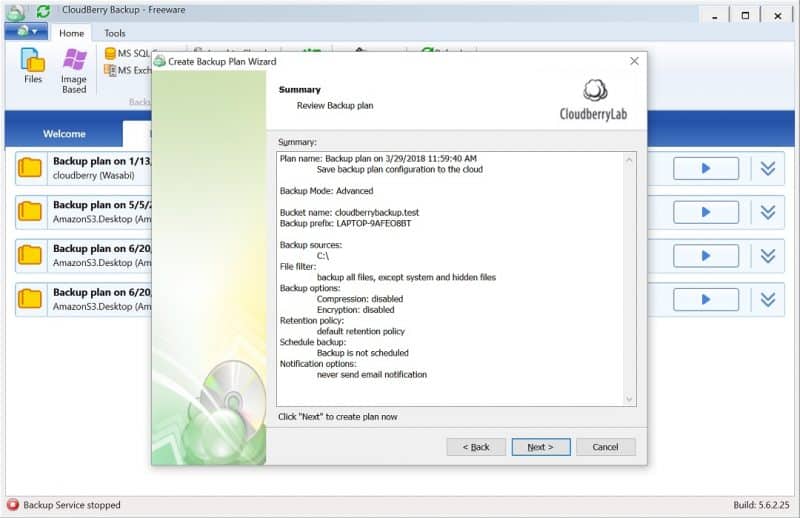
In Zukunft wird Ihr Computer in Rackspace Cloud-Dateien gesichert.
Rackspace für Cloud-Speicher
Während Online-Backups zum Schutz Ihrer Dateien beitragen, indem sie die Festplatte Ihres Computers replizieren, dient der Cloud-Speicher anderen Zwecken: Er stellt vor allem Speicherplatz, Dateisynchronisierung zwischen Geräten und Dateifreigabe frei.
Leider gibt es nicht viele eigene Speicherplattformen, die für die Verwendung mit Cloud-Dateien oder anderen Cloud-IaaS entwickelt wurden. Es gibt jedoch eine sehr gute in Storage Made Easy (SME).
Storage Made Easy ist ein leistungsstarkes Tool, das mit vielen der besten Synchronisierungs- und Freigabedienste für Unternehmensdateien konkurriert. Es gibt eine kostenlose Version, die Sie jedoch auf drei Clouds und 5 GB Bandbreite pro Monat beschränkt. Wie bei CloudBerry Backup sind die Lizenzkosten jedoch angemessen, da sowohl persönliche als auch geschäftliche Optionen verfügbar sind.
Sobald Sie ein KMU-Konto erstellt haben, ist die Verbindung zu Rackspace Cloud-Dateien recht einfach. Melden Sie sich zunächst bei der Web-GUI an und klicken Sie auf die Schaltfläche “Neuen Anbieter hinzufügen” in der Mitte des Dashboards.
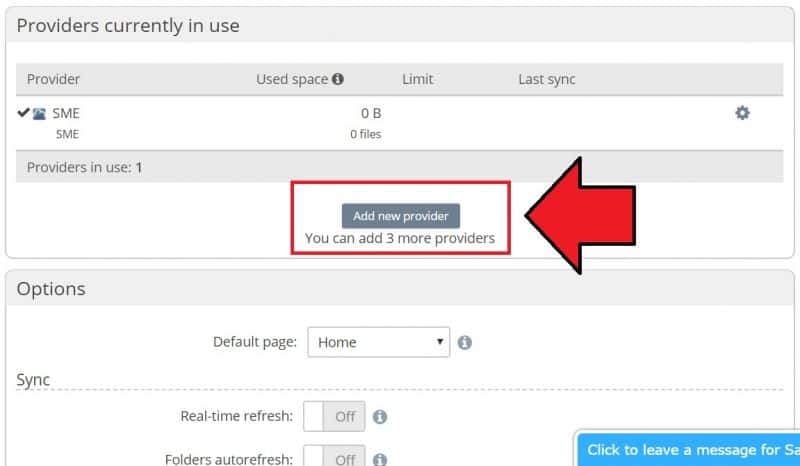
Wählen Sie Rackspace Cloud Files aus der Liste der Optionen.
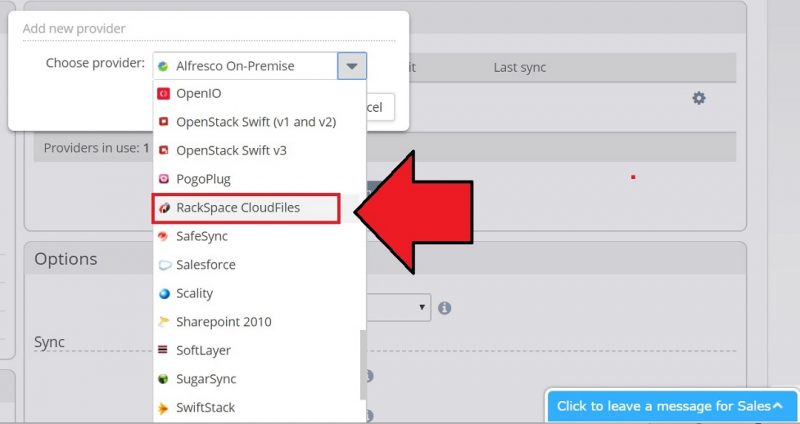
Wie bei Cyberduck und CloudBerry Backup werden Sie aufgefordert, Ihren Rackspace-Benutzernamen und Ihren API-Schlüssel einzugeben. Sie müssen auch Ihre Cloud benennen (wie wäre es mit “Fluffy?”) Und die Region Ihres Rackspace Cloud Files-Rechenzentrums eingeben.
Sobald die Verbindung zu Cloud-Dateien hergestellt ist, werden Sie aufgefordert, einen vorhandenen Container auszuwählen oder einen neuen zu erstellen. Treffen Sie Ihre Auswahl und klicken Sie auf “Weiter”.
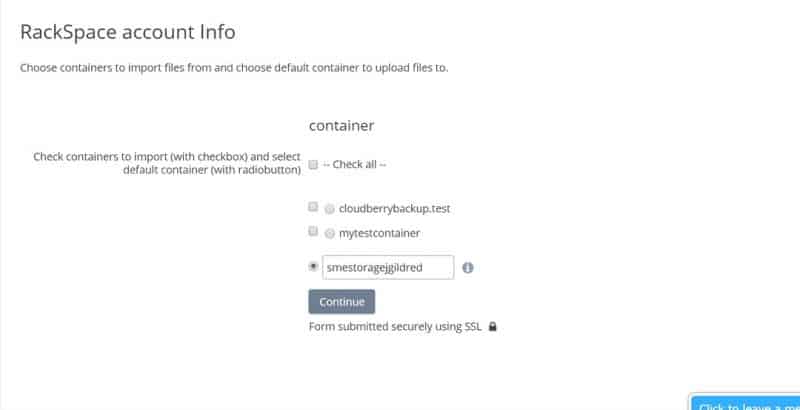
Nachdem dies erledigt ist, können Sie jetzt mit dem Hinzufügen von Dateien beginnen, indem Sie oben auf der Web-GUI für KMU auf den Link „Dateimanager“ klicken. Dadurch wird ein virtuelles Cloud-System geöffnet (wenn Sie einen PC-Client benötigen, müssen Sie eine einmalige Windows Cloud Tools-Lizenz erwerben. Schade, dass diese nicht kostenlos enthalten ist.).
Im Dateimanager möchten Sie Ihren Rackspace-Container, der durch einen Ordner dargestellt wird, durch Doppelklicken öffnen.
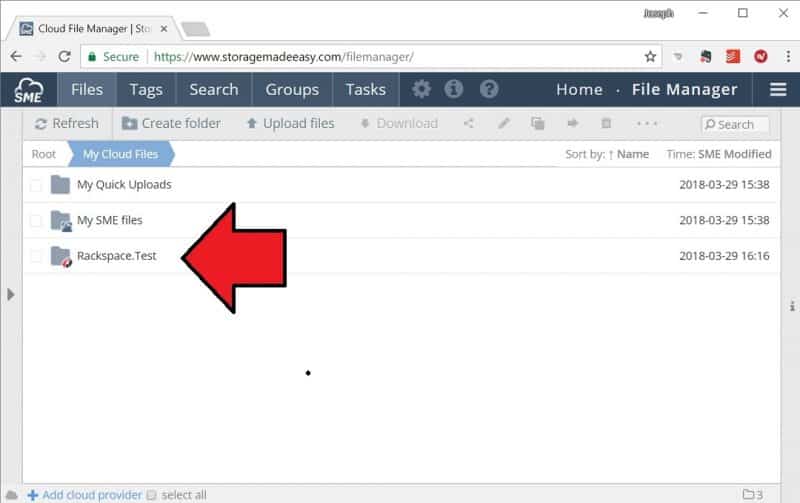
Sobald Sie sich im Gebäude befinden, können Sie oben auf die Schaltfläche „Hochladen“ klicken oder Dateien und Ordner per Drag & Drop in den Bereich ziehen, um sie an die Rackspace Cloud zu senden.
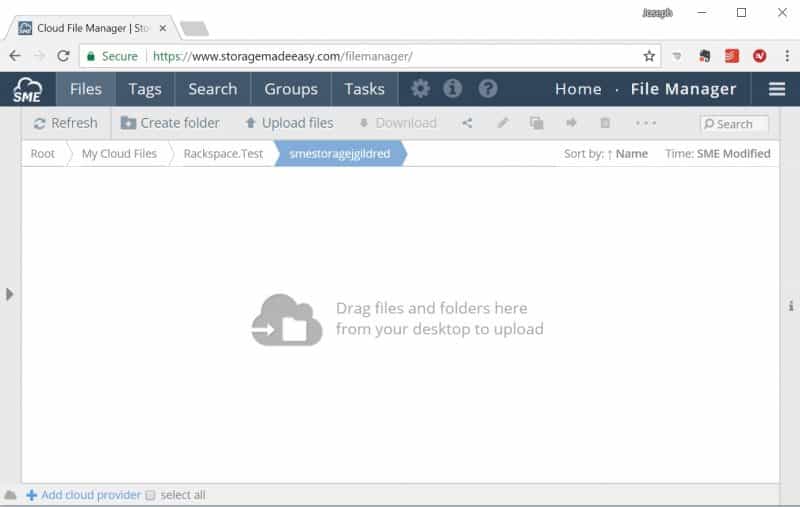
Nach Abschluss des Uploads können Ihre Dateien im Bereich angezeigt werden. Sie können auf Dateien klicken, um sie für andere freizugeben oder sogar zu bearbeiten, wenn Sie das CloudEdit-Add-On installieren.
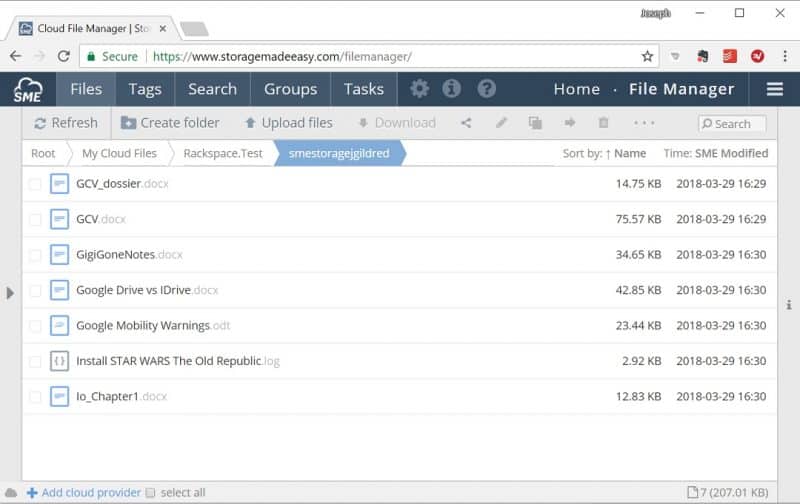
Storage Made Easy kann auch Dateien zwischen Geräten synchronisieren. Während Sie die Desktop-Apps gegen eine einmalige Gebühr erwerben müssen, sind die mobilen Apps für Android und iOS zum Zeitpunkt des Schreibens kostenlos, sodass Sie unterwegs auf die Inhalte zugreifen können, die Sie in Cloud-Dateien gespeichert haben.
Abschließende Gedanken
Der Einstieg in Rackspace Cloud-Dateien kann zunächst ein wenig entmutigend sein. Sobald Sie das Layout des Rackspace Cloud Control Panels kennengelernt und einige anständige Apps von Drittanbietern gefunden haben, um das Hochladen von Dateien zu vereinfachen, werden Sie den Angstfaktor ziemlich schnell überwinden.
Hoffentlich hat Ihnen diese kurze Anleitung dabei geholfen, die Grundlagen zu finden, die Sie für den Einstieg benötigen, unabhängig davon, ob Sie Cloud-Dateien für Online-Backups, Cloud-Speicher oder nur für das Abrufen von Dateien mit einem einfachen FTP-Client verwenden. Wenn nicht, hinterlassen Sie Ihre Fragen in den Kommentaren unten. Wir werden unser Bestes tun, um sie zu beantworten. Empfehlungen für andere Tools von Drittanbietern zur Verwendung mit Rackspace sind ebenfalls willkommen. Danke fürs Lesen!

