Wat is Hyper-V en hoe gebruik u dit? ‘N Beginnersgids
Microsoft het Hyper-V in 2016 vrygestel en dit word beskou as ‘n warm mededinger aan VMware’s Fusion en Oracle se VM VirtualBox. In hierdie artikel gaan ons u wys hoe u dit opstel en gebruik.
Alhoewel baie van sy produkte by verstek as sleg ontwikkel of nie gebruikersvriendelik beskou word nie, kan Microsoft in die algemeen nie die skuld kry vir sy slegte reputasie nie. As ‘n onderneming wat in soveel sakevelde werk, is dit moeilik om met gespesialiseerde mededingers mee te ding.
Microsoft het die neiging van wolkrekenaarwerk egter nie misgeloop nie. Slegs ‘n fraksie van sy sagteware word direk op kliënte of bedieners geïnstalleer, soos gedemonstreer deur Azure (lees ons Azure-oorsig), OneDrive for Business (lees ons OneDrive-oorsig) en SharePoint.
Benewens cloud- en klientoepassings, het Microsoft homself ook gevestig langs Linux in die wêreld van bedieners met ‘n sagteware-oplossing. Anders as met rugsteundienste op bedieners, bevat die Windows Server ‘n virtualisasie-toepassing genaamd Hyper-V.
Contents
Wat is Hyper-V?
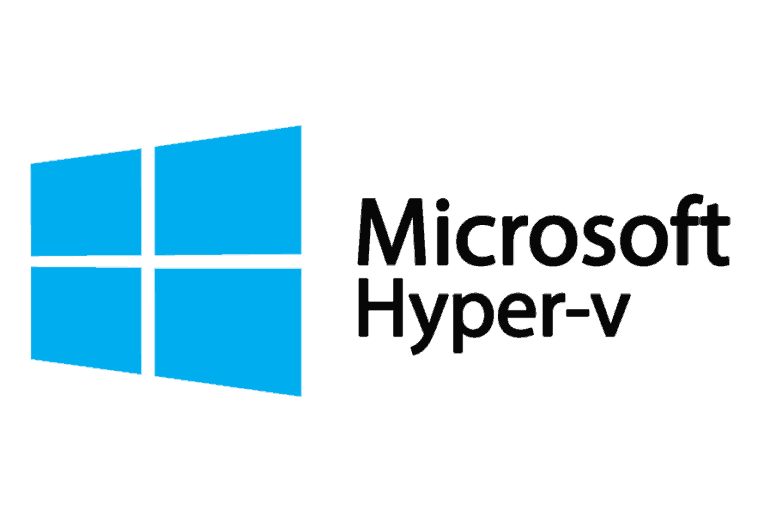
© Zion IT Consulting
Hyper-V is virtualiseringsagteware wat sagteware virtualiseer. Dit kan nie net bedryfstelsels virtualiseer nie, maar ook volledige hardeware-komponente, soos hardeskywe en netwerkskakelaars. Anders as Fusion en Virtualbox, is Hyper-V nie net beperk tot die gebruiker se toestel nie. U kan dit ook gebruik vir bedienervirtualisering.
Hyper-V is in drie weergawes beskikbaar.
- Hyper-V vir Windows-bedieners
- Hyper-V-bedieners
- Hyper-V op Windows 10
Hyper-V vir Windows-bedieners is ‘n byvoeging tot die Windows Server-bedryfstelsel. Aan die ander kant is Hyper-V-bedieners ‘n selfstandige oplossing wat gebruik kan word om virtuele en toegewyde bedienergevalle te bestuur, net soos Hyper-V vir Windows-bedieners.
Hyper-V op Windows 10 is die weergawe wat op u skootrekenaar aangebied word en die onderwerp van hierdie artikel.
Om Hyper-V op u Windows-toestel in te skakel, benodig u ‘n 64-bis-bedryfstelsel. Dit hoef egter nie Windows 10 te wees nie. Windows 8.1 werk ook.
Voordat u begin, moet u die hardewareprestasie van u skootrekenaar toets om seker te maak dat u virtuele masjien vlot verloop. Selfs al sê Microsoft dat 4 GB RAM voldoende is, moet u in die ideaal 8 GB tot 16 GB hê. Daar is ‘n verskil tussen “die sagteware werk” en “die sagteware is bruikbaar.”
U moet ook seker maak dat u hardeskyf genoeg ruimte het vir ‘n ekstra bedryfstelsel.
Waarom ‘n virtuele masjien gebruik?
Daar is baie redes om ‘n virtuele masjien te gebruik. In die meeste gevalle word dit gebruik om sagteware te bestuur wat nie op u OS werk nie. Of u nou ‘n Windows-, Mac- of Linux-bedryfstelsel gebruik, ‘n VM sal sy beperkings verwyder. As u byvoorbeeld ‘n Windows-masjien het en ‘n toepassing wil installeer wat slegs vir Mac beskikbaar is, kan u ‘n MacOS-instansie op u Windows-skootrekenaar laat loop om dit te installeer.
Dit hoef nie eens die geval te wees dat die sagteware nie op Windows werk nie. Miskien werk u vinniger aan die Linux- of Mac-weergawe daarvan omdat u meer vertroud is met die kortpaaie en bruikbaarheid daarvan.
Die meeste sagteware-ontwikkelaars werk graag op terminals, daarom verkies hulle Linux. Dit gesê, aangesien baie van ons deur ons skooldae deur Windows vergesel is, doen ons vinniger papierwerk.
‘N Ander ding wat u moet oorweeg, is dat programme op Windows selde spoorloos verwyder word. U vind ou instellings, registerinskrywings of ander artefakte wat u bestuurstelsel vertraag. As u ‘n program tydelik wil gebruik, stel ‘n VM op, gebruik die program en verwyder die VM sodra u klaar is. Op hierdie manier hoef u nie u notaboek daarna skoon te maak nie.
Die gebruik van ‘n virtuele masjien maak ook sin vir beskerming. Met die gevirtualiseerde bedryfstelsel bring u ‘n ekstra laag sekuriteit in die spel. As u nie heeltemal seker is dat u ‘n lêer wat u afgelaai het vanaf ‘n onbetroubare bron op u produktiewe bedryfstelsel moet bestuur nie, gebruik ‘n VM.
Met ‘n VM kan u ook veiliger deur die donker web gaan. Op hierdie punt moet u weet dat ‘n VM baie stadig is. Dit sal u aktiewe bedryfstelsel en die virtuele een beskadig. U moet twee keer nadink oor die vraag of u die stadige Tor-blaaier op ‘n stadige VM wil gebruik om die donker web te besoek.
Hoe om Hyper-V te gebruik
Hyper-V is vooraf met Windows 10. geïnstalleer. U hoef niks te laai nie, maar u moet dit eers aktiveer voordat u dit kan gebruik..
In hierdie tutoriaal bespreek ons die Hyper-V Manager vir Windows 10. Goeie instruksies vir die Hyper-V-bediener kan hier gevind word.
Maak eers die kontrolepaneel oop en klik op “uninstall a program.”
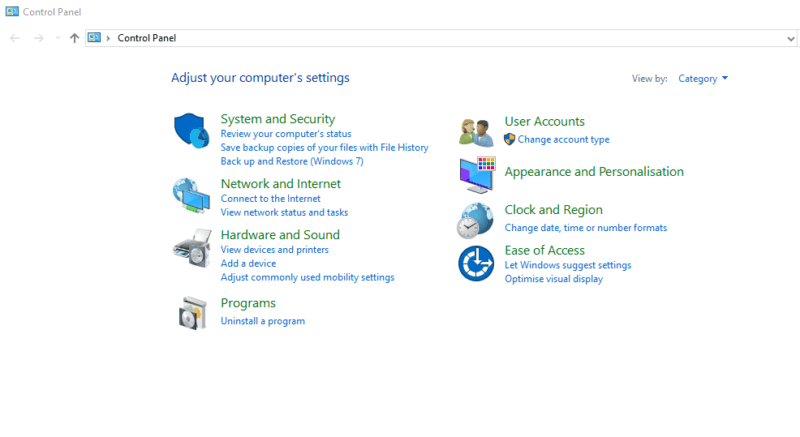
Kies dan die opsie “skakel Windows-funksies aan of uit” aan die linkerkant.
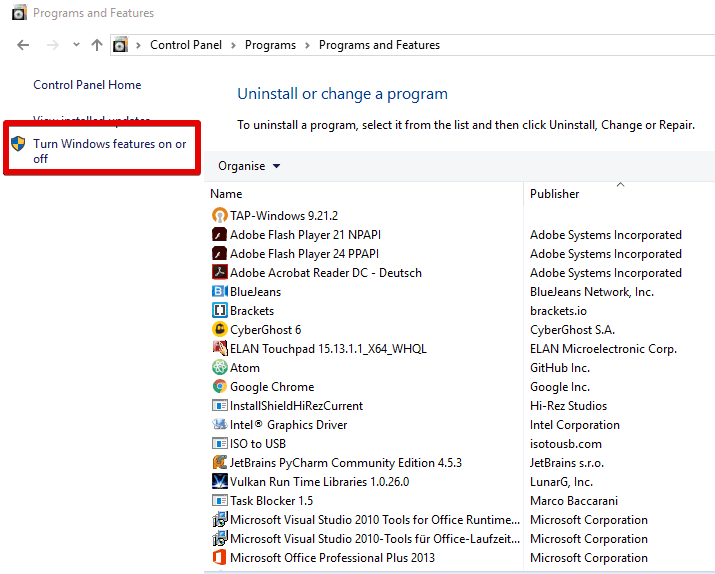
Bevestig die aktivering.
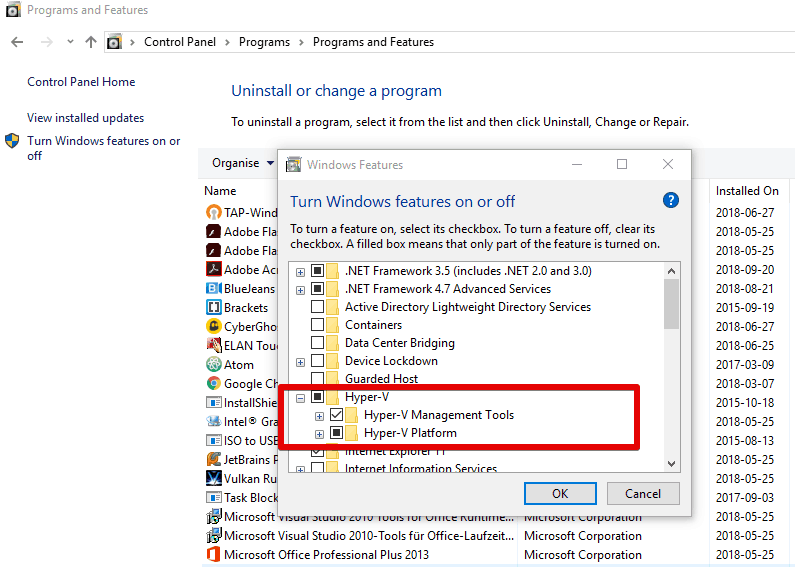
Sodra u rekenaar klaar is, sal u die volgende skerm sien.
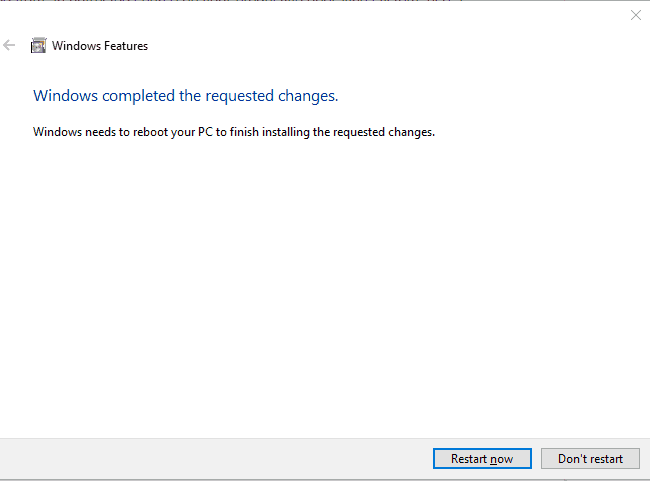
U kan ook Hyper-V vanaf die terminal inskakel. Open ‘n opdragreël in die beheermodus en voer die volgende opdrag uit:
DISM / Online / Enable Feature / All / FeatureName: Microsoft-Hyper-V
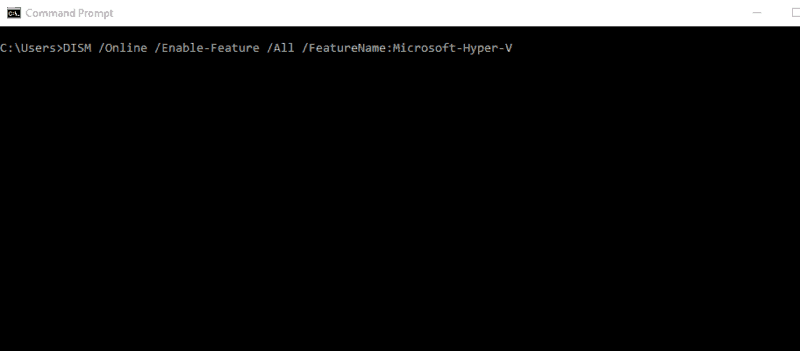
In beide gevalle moet u u rekenaar herbegin.
U kan ‘n alternatiewe handleiding van Microsoft aflaai wat verduidelik hoe u Hyper-V op Windows 10 hier kan aktiveer.
Hyper-V gebruik
Na ‘n suksesvolle aktivering kan u die Hyper-V Manager begin.
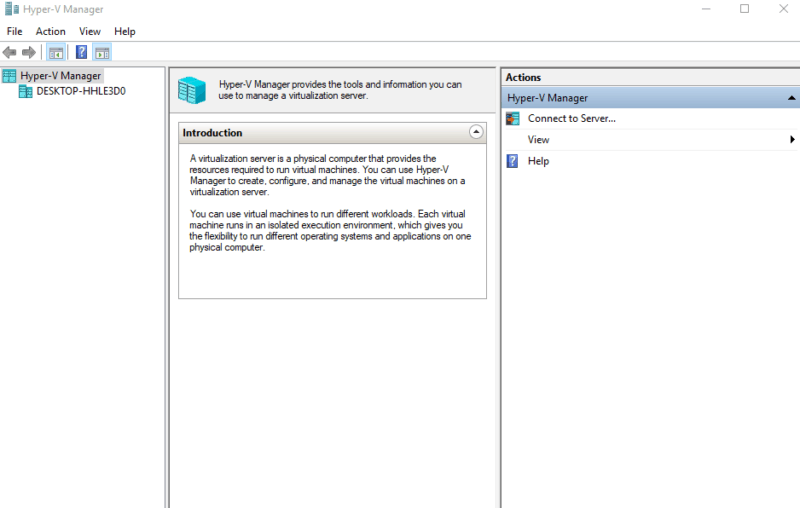
Dit vereis dat u standaard aan ‘n Hyper-V-bediener gekoppel is. Klik op “connect to server” en kies “local computer.”
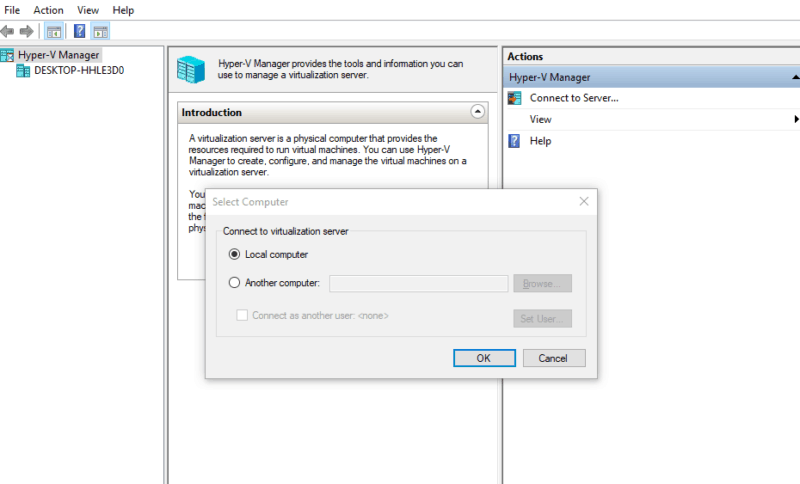
U sal dan die volgende skerm sien.
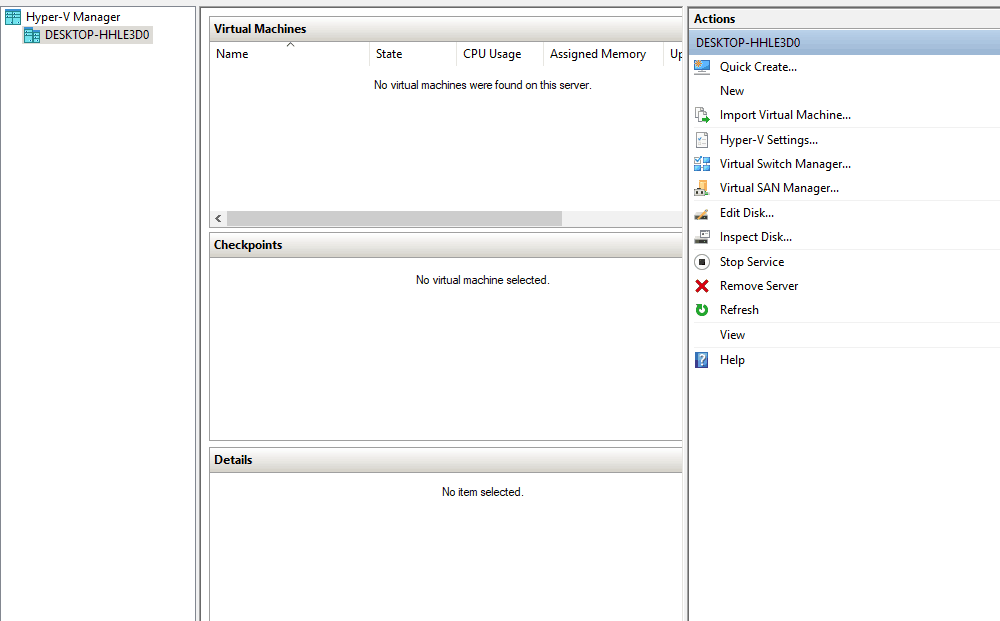
Aan die linkerkant verskyn u rekenaarnaam as ‘n plaaslike bediener. In die middel kry u ‘n oorsig van bestaande virtuele masjiene op die toestel. Die ontwerp van die oorsig kan moontlik te veel vir u wees, maar as u aan ‘n netwerk met ‘n paar honderd bedieners koppel, is dit sinvol. Aan die regterkant sien u die opdragte wat u onder “aksies” kan uitvoer.
Klik op “quick create” om ‘n nuwe VM te skep. ‘N Nuwe venster word oopgemaak met twee vooraf gedefinieerde installasie-opsies. Dit is wonderlik, want jy hoef nie die .iso-lêer soos Oracle of VMware aan te bied, soos jy dit sou doen nie.
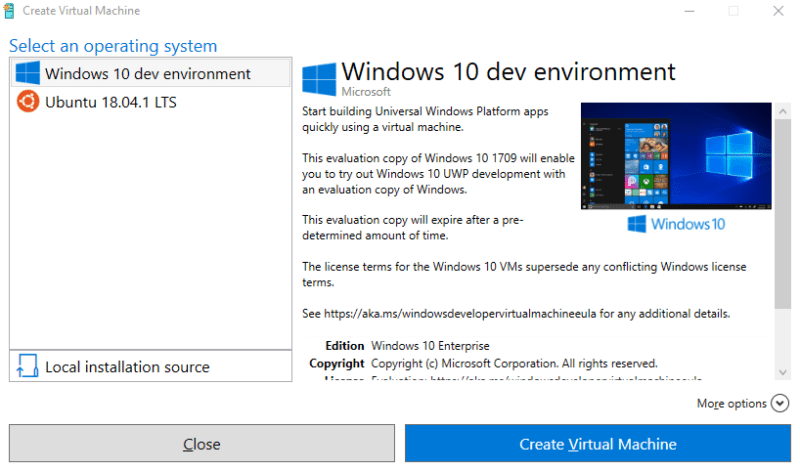
Kies die toepaslike besturingssysteem, klik op “create virtual machine” en wag totdat dit afgelaai is.
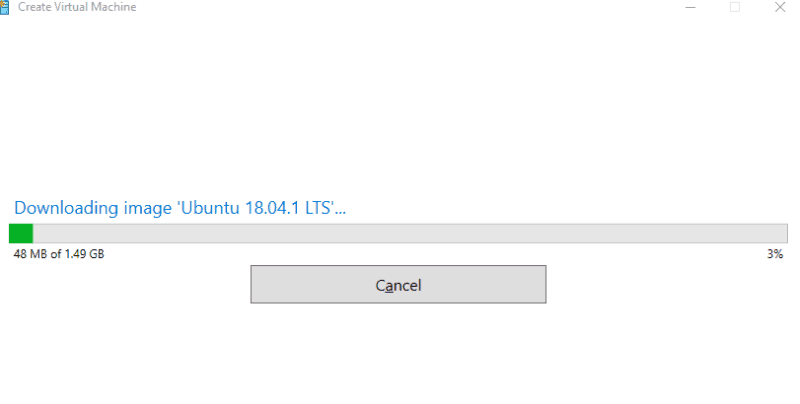
As u meer gedetailleerde konfigurasies wil maak, kies dan ‘nuut’ in die hoofmenu in plaas van ‘skep virtuele masjien’.
Finale gedagtes
As u u produktiwiteit wil verhoog, alternatiewe sagteware wil gebruik of net met nuwe bedryfstelsels wil eksperimenteer, is ‘n VM die instrument vir u.
Met Hyper-V het Microsoft ‘n kragtige oplossing geskep wat maklik met VM VirtualBox en Fusion kan meeding. Die toepassing is goed, want as Windows-gebruiker hoef u dit nie afsonderlik af te laai of te koop nie, u hoef dit net te aktiveer. Dit gesê, dit werk slegs op Windows-toestelle, en daarom word Mac- en Linux-gebruikers leeg.
Het u al ooit vantevore Hyper-V gebruik? Hoe het jy daarvan gehou? Laat weet ons in die kommentaar en dankie vir die lees.

