Una guia per a principiants sobre com funciona la còpia de seguretat del núvol amb Microsoft Azure
La plataforma informàtica en núvol de Microsoft Azure ofereix una àmplia gamma d’eines per desplegar i gestionar aplicacions. Si bé està dissenyat principalment per a empreses i desenvolupament d’aplicacions, també es pot utilitzar per fer còpies de seguretat del disc dur de l’ordinador.
Tot i que aquí, a Cloudwards.net, normalment recomanem als usuaris d’ordinadors domèstics fer còpies de seguretat dels seus equips amb una solució senzilla com una de les destacades en els nostres millors serveis de còpia de seguretat en núvol del 2023, també és possible fer una còpia de seguretat de Azure. Només cal trobar l’eina adequada per facilitar el procés.
En aquest article, us mostrarem com podeu fer una còpia de seguretat a Azure amb una mica d’ajuda d’un amic anomenat CloudBerry Backup. Hem fet una guia similar a Amazon S3, així que si aquest servei és més del vostre estil, assegureu-vos que el reviseu.
Contents
Càrrecs i plans d’emmagatzematge Azure
Abans de decidir fer una còpia de seguretat al núvol d’Azure, voldreu comprendre els costos associats a fer-ho.
Microsoft cobra tant taxes d’emmagatzematge planes com taxes d’ús per emmagatzemar dades al núvol d’Azure. Tot i això, els usuaris nous obtenen un crèdit de 200 dòlars durant un mes per jugar-hi, cosa que per a alguns pot recórrer molt.
Azure us permet emmagatzemar les vostres dades en un centre de dades que trieu. Amb 34 regions de tot el món, podeu triar la ubicació propera per optimitzar les velocitats de transferència de dades.
Si decidiu emmagatzemar només el contingut en un centre de dades, Microsoft us cobra una tarifa d’emmagatzematge local redundant (LRS) plana. Si aneu amb dos, hi ha una taxa d’emmagatzematge (GRS) més costosa geogràficament. L’opció GRS s’adreça a empreses i desenvolupadors amb una base d’usuaris global.
Azure també us ofereix l’opció de triar entre emmagatzematge “calent” i “fresc”. L’emmagatzematge en calent s’adreça als usuaris que han d’accedir a les seves dades amb freqüència, mentre que l’emmagatzematge fresc està destinat a l’arxiu i la recuperació de desastres.
Aquí teniu un cop d’ull a les tarifes “fresques” i “calentes” de LRS i GRS:
| Primers 50 TB al mes | 0,0152 dòlars | 0,0208 dòlars | 0,0334 dòlars | 0,0458 dòlars |
| Propers 450 TB al mes | 0,0152 dòlars | 0,0200 dòlars | 0,0334 dòlars | 0,0440 dòlars |
| Més de 500 TB al mes | 0,0152 dòlars | 0,0192 dòlars | 0,0334 dòlars | 0,0422 dòlars |
L’avantatge d’escollir calor en fred és que obteniu taxes d’ús més baixes per accedir a les vostres dades. De fet, amb l’emmagatzematge en calent, tant els costos d’escriptura com de recuperació són gratuïts.
Costos d’escriptura i recuperació de dades d’Azure
| Llegiu: | Gratuït | Gratuït | 0,01 dòlars | 0,01 dòlars | 0,02 dòlars | 0,02 dòlars |
| Escriure: | Gratuït | Gratuït | Gratuït | Gratuït | Gratuït | Gratuït |
Hi ha altres càrrecs associats a l’ús tant per a emmagatzematge en calent com en fred, però aquests s’apliquen principalment als desenvolupadors. Si només feu una còpia de seguretat de dades, els números de la taula anterior són tot el que us haureu de preocupar.
Per tant, per resumir, si haguéssiu fet una còpia de seguretat de 1 TB de dades amb emmagatzematge en calent LRS, se us cobrarà al voltant de 20 dòlars al mes sense cap tipus de quota per la càrrega i la descàrrega. El primer mes que vau registrar a Azure, també obtindreu un crèdit de 200 dòlars, per la qual cosa us farà gratuïts els primers 30 dies.
L’únic problema seria obtenir dades allà, ja que, com estem a punt de veure, el portal Azure no us permet carregar ni descarregar el contingut del mateix.
Primer pas: Configuració d’un compte
Si ja teniu un inici de sessió de Microsoft per a Office Online o OneDrive, podeu fer-ho per iniciar la sessió al portal Azure. Un cop al portal, trobareu punts d’accés per a moltes altres funcions d’Azure a més d’emmagatzemar: serveis d’aplicacions, magatzems de dades SQL i màquines virtuals, per citar alguns.
En els nostres propòsits, ara mateix, només volem veure com configurar un compte d’emmagatzematge.
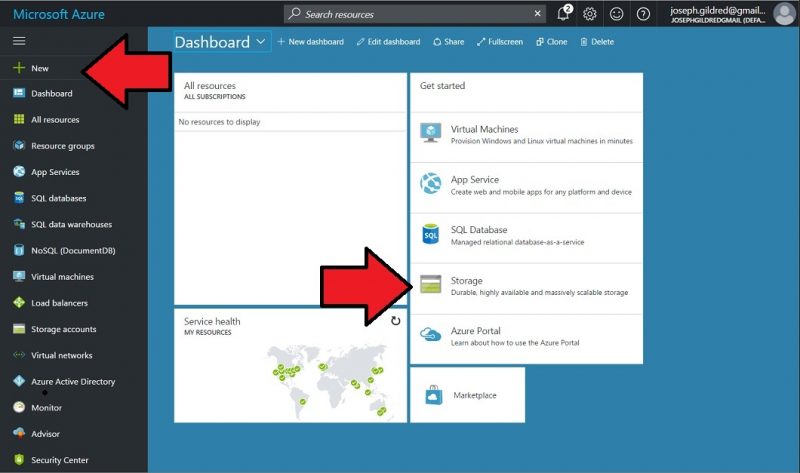
Per començar, feu clic a la icona “nova” situada a la cantonada superior dreta del portal. Això us redirigirà al mercat d’Azure, on podeu cercar i configurar tot tipus d’eines. Podeu cercar “emmagatzematge” o simplement fer clic a la categoria “emmagatzematge” com nosaltres.
Si ho fa, obtindrà qualsevol servei relacionat amb l’emmagatzematge que es mostra a la columna “emmagatzematge” recentment poblada.
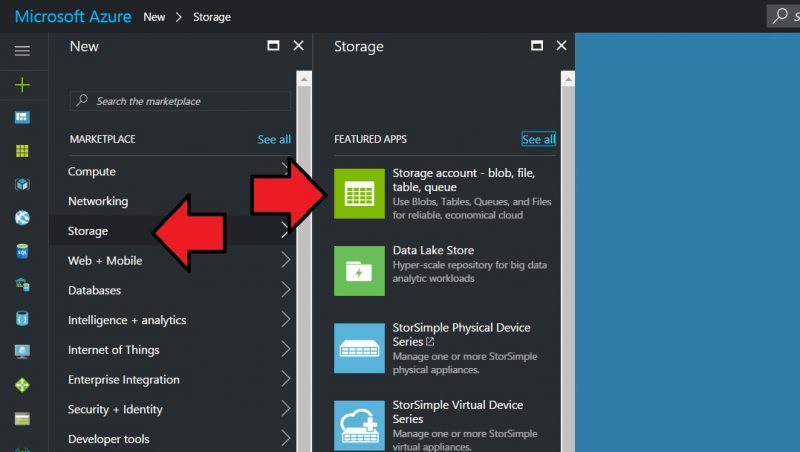
Per a l’emmagatzematge bàsic, voldreu l’opció “compte d’emmagatzematge”, que hauria de ser el primer element que apareix a la columna de la dreta. Si feu clic a aquest objecte, us redireccionareu cap al plafó de creació d’emmagatzematge on haureu d’omplir alguns camps i fer algunes seleccions.
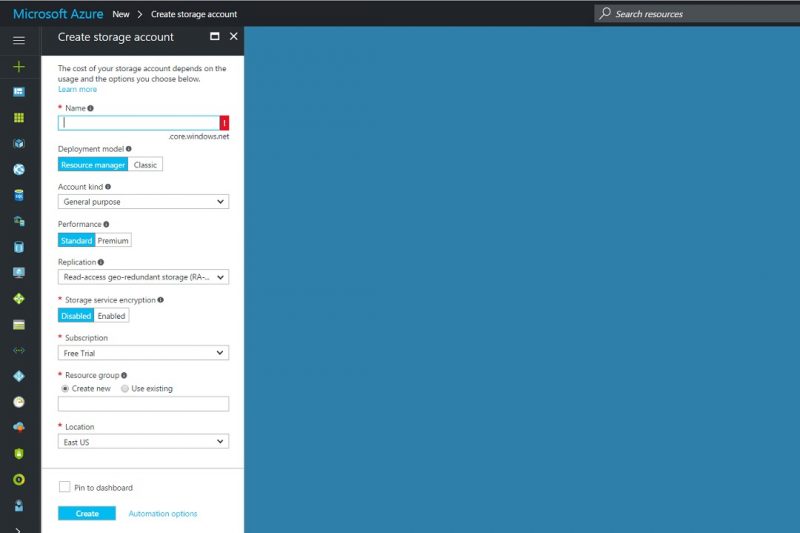
El camp “nom” ha de ser únic a tots els comptes d’Azure. Vam anar amb “cloudwardstest1”.
Per al model de desplegament, si és el primer compte d’emmagatzematge Azure, deixeu-lo com a “gestor de recursos”. El clàssic és per a aplicacions més antigues.
El camp “tipus de compte” pregunta si voleu configurar un compte de “propòsit general” o “obstruir”. Els comptes de propòsit general us limiten a una classe d’emmagatzematge, mentre que els comptes blob es poden utilitzar per a la gestió del cicle de vida (és a dir, passar d’emmagatzematge en calent a fred). Vam anar amb “propòsit general” de mantenir les coses senzilles. Però si esteu treballant amb terabytes de dades, probablement voldreu obrir-se.
També podeu triar entre el rendiment estàndard o el premium. Premium significa una latència inferior, de manera que és millor per a bases de dades i altres aplicacions on afegir i recuperar dades sovint. Hem escollit estàndard, perquè acabem de configurar una còpia de seguretat per al nostre portàtil de prova.
A “replicació”, podeu triar el nivell de redundància que desitgeu, que inclou l’emmagatzematge LRS o GRS.
El següent pas és escollir si Azure xifra o no el servidor del magatzem. A menys que no vulgueu xifrar les dades abans que es puguin carregar, heu d’habilitar el xifrat. No té cap cost addicional i protegeix les vostres dades en cas d’incompliments del servidor.
A continuació, indiqueu quina subscripció voleu utilitzar. Només tenim una configuració de prova gratuïta, per la qual cosa hem anat. També haureu de triar una regió. Vam anar amb “EUA dels Estats Units”
Abans de fer clic al botó “crear”, també teníeu l’opció de fixar l’emmagatzematge al tauler de taula d’Azure. Recomanem fer-ho ja que significa un accés més ràpid.
Pas segon: afegeix fitxers
Al nostre tauler, el nou compte d’emmagatzematge ja és visible.
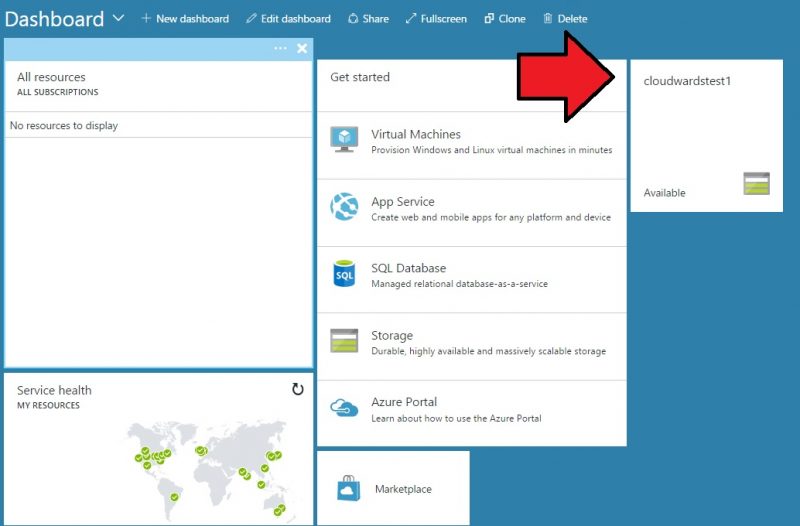
Feu clic sobre aquest per obrir un tauler de control que us permetrà modificar la configuració, navegar per fitxers, compartir fitxers.
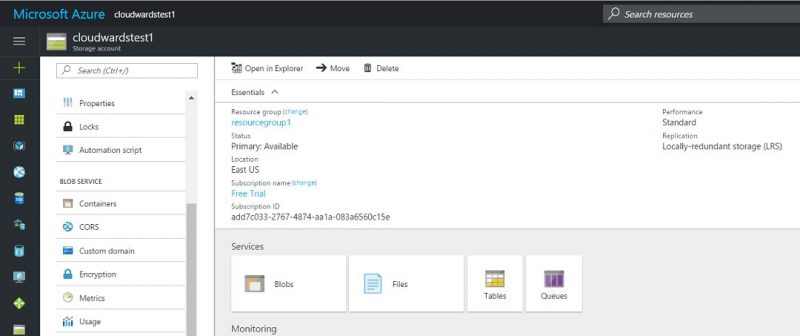
Per descomptat, encara no tenim fitxers emmagatzemats, i aquí és on es fa una mica complicat si esteu acostumats a treballar amb eines de seguretat i emmagatzematge en núvol del consumidor.
Per introduir fitxers a Azure, podeu desenvolupar la vostra pròpia aplicació, utilitzar la utilitat de la línia de comandes AZCopy de Microsoft o anar amb una eina de tercers. Les dues primeres opcions són complicades i probablement no apel·laran a la majoria dels usuaris que només s’inicia amb Azure.
No obstant això, l’ús de programari de tercers pot ser una manera senzilla però potent de pujar els vostres fitxers al núvol d’Azure si trieu l’eina adequada. Quan es tracta de la protecció rutinària del disc, probablement voldreu anar amb CloudBerry Backup.
Quant a la còpia de seguretat de CloudBerry
Desenvolupat per CloudBerry Labs, CloudBerry Backup es pot connectar a Azure, Amazon S3, Google Cloud i a més de 20 plataformes d’emmagatzematge en núvol. Les llicències estan disponibles tant per a còpia de seguretat d’escriptori com per a servidor, i són càrrecs únics per a un equip.
| Cost | Gratuït | 29,99 dòlars | 119,99 dòlars |
| Còpia de seguretat del sistema de fitxers | |||
| Còpia de seguretat de la imatge | |||
| Xifrat i compressió | |||
| Límit d’emmagatzematge (actualitzable) | 200 GB | 1TB | 1TB |
Hi ha altres llicències de programari disponibles per a còpies de seguretat de MS SQL i Exchange. Per obtenir una ullada completa a CloudBerry Backup, assegureu-vos-ho i consulteu la nostra revisió de CloudBerry Backup.
En una nota lateral, si voleu realitzar una còpia de seguretat basada en imatges del disc dur de l’escriptori, haureu de comprar l’edició del Windows Server. Desktop Pro no us permet fer imatges d’escriptori, però Windows Server sí.
Integració de la còpia de seguretat de CloudBerry amb Azure
Un cop hàgiu instal·lat CloudBerry Backup, la connexió a Azure requereix obtenir una clau per al compartiment d’emmagatzematge al núvol d’Azure. Per obtenir-los, feu clic al botó “tecles d’accés” al portal.
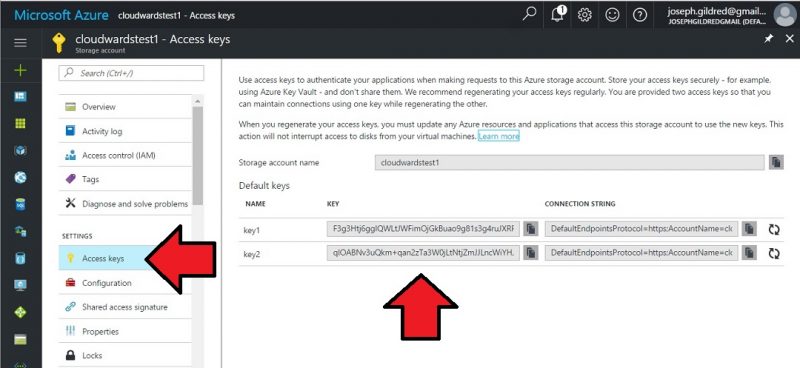
Obriu CloudBerry i feu clic al botó “fitxers”.
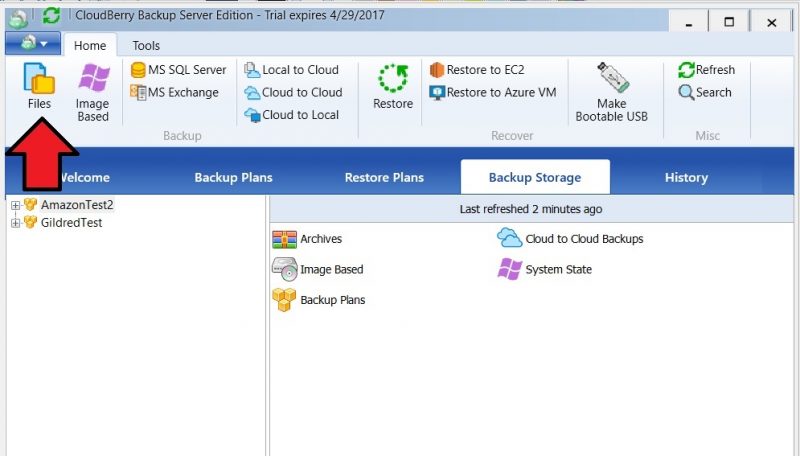
Això us obrirà un assistent que us facilitarà la configuració.
Feu clic a “següent” al primer plafó i al botó “Afegeix un compte nou” al segon. S’obrirà una finestra amb totes les opcions d’integració d’emmagatzematge en núvol que actualment és compatible amb CloudWid Backup.
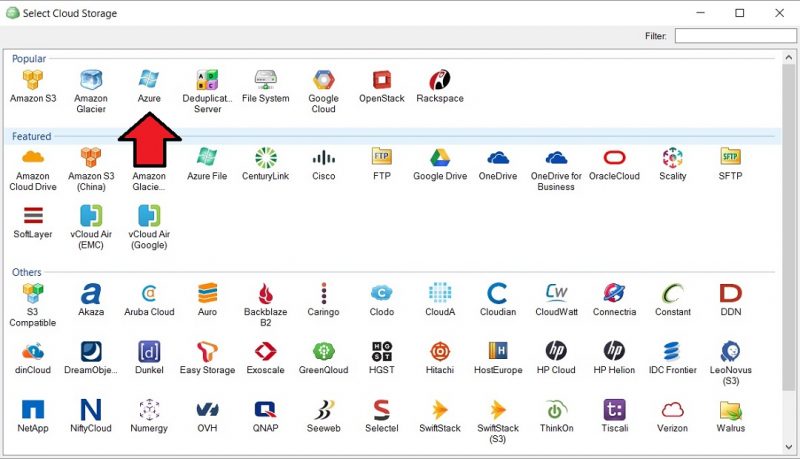
Feu clic a la icona per a Azure. S’obrirà una finestra emergent, que us permetrà introduir la vostra clau d’Azure i una altra informació.
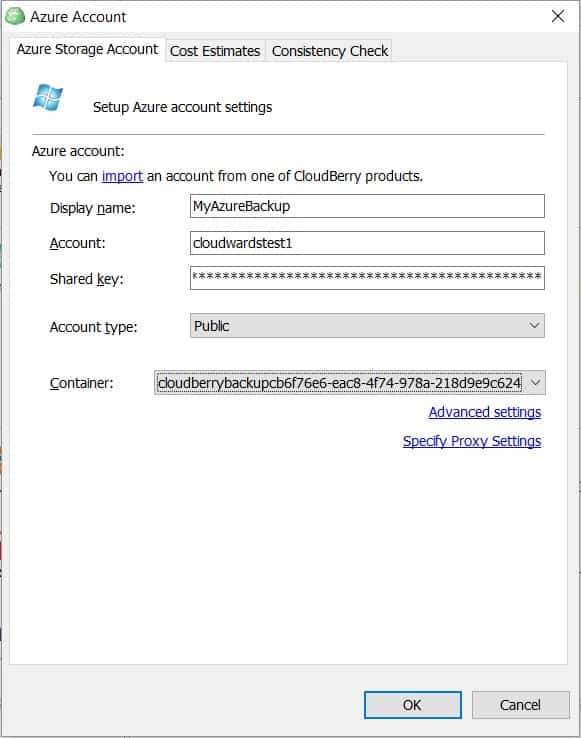
El camp del nom de la pantalla pot ser el que vulgueu. El nom del compte ha de ser el nom del vostre compte d’emmagatzematge Azure i la clau hauria de ser un dels dos camps clau generats anteriorment. Al camp del contenidor, feu clic a “Crear un nou contenidor” per generar un cubell d’emmagatzematge.
Feu clic a “bé” Es configurarà un nou compte d’emmagatzematge.
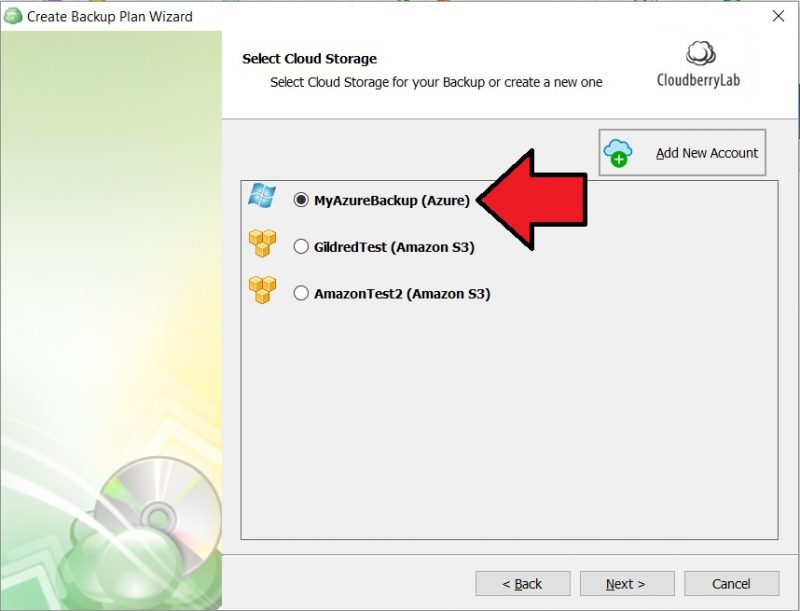
Feu clic a “següent” i us guiarà la resta del procés de configuració. Això inclou la creació d’un nom de pla, la configuració de xifratge i la transferència de fitxers i l’elecció del contingut que voleu fer una còpia de seguretat. Una de les coses més importants de la còpia de seguretat de CloudBerry és que podeu seleccionar carpetes i fitxers específics per fer còpies de seguretat o bé fer una còpia de seguretat per tipus de fitxer.
També podeu configurar la vostra programació de còpia de seguretat dins de l’assistent si voleu automatitzar les còpies de seguretat de rutina.
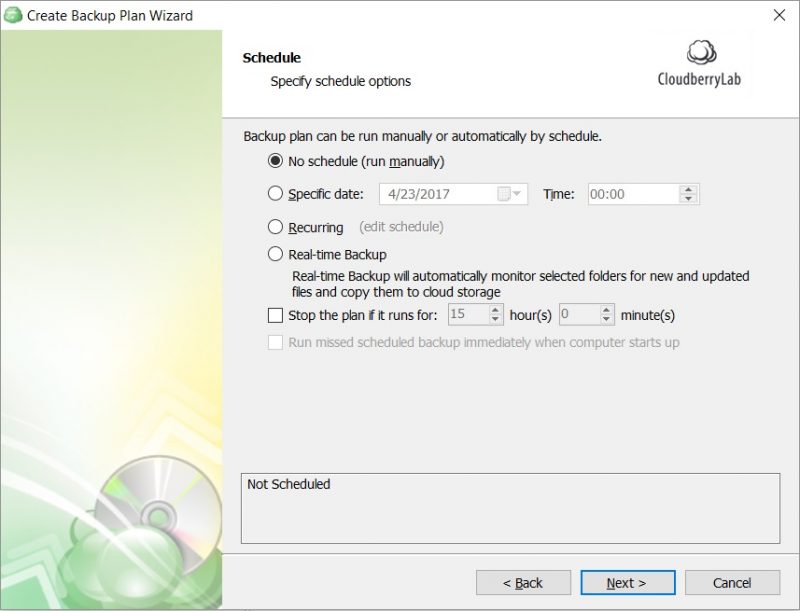
No us aconseguirem recórrer per tot el procés aquí, ja que la nostra atenció es centra en Azure, però l’assistent de còpia de seguretat de CloudBerry ho fa tot fàcil. I sempre podeu tornar enrere i editar el vostre pla de còpia de seguretat si hi ha alguna cosa que vulgueu canviar.
Pensaments finals
La còpia de seguretat de l’ordinador amb Microsoft Azure pot semblar una molèstia, però quan us n’avanceu, el procés és força senzill si teniu les eines adequades. Realment, només es tracta d’envoltar el cap al voltant de les càrregues i comprendre que necessiteu un programa de cortesia com CloudBerry Backup per portar les vostres dades al núvol de manera rutinària..
Esperem que aquesta guia us hagi posat en el camí correcte. Si teniu cap pregunta o dubte, ens agradaria escoltar-vos els comentaris a continuació. I, com sempre, gràcies per llegir.

