Hoe om Kodi te gebruik: wat u moet weet
Kodi is ‘n gratis, open source mediasentrum vir bykans enige denkbare toerusting. Die platform, wat in 2004 geskep is vir ‘n aangepaste Xbox, het gegroei om dié op baie verskillende bedryfstelsels te akkommodeer, sowel as ontwikkelaars om hul eie byvoegings te skep en versprei. Alhoewel vrae oor wettigheid steeds bly, is dit heeltemal veilig om Kodi af te laai en op die oomblik te probeer.
Hierdie gids is ‘n ingangspunt wat u wys hoe u Kodi installeer en ‘n basiese opstelling uitvoer. Kyk na ons Kodi-argief as u meer gevorderde tutoriale wil hê, of kyk na ons volledige Kodi-gids vir ‘n oorsig.
Contents
Installeer Kodi
Die meeste platforms laat Kodi-installasie toe, maar sommige is die moeilikste as ander. Laat ons deur alle belangrike installasies werk wat Kodi aanbied.
Installeer op Windows & Mac
Die maklikste manier om Kodi te installeer, is op Windows of Mac. Daar is ‘n addisionele installeringsmetode op Windows, maar dit is nog steeds so eenvoudig soos om op ‘n knoppie te klik. Volg die volgende stappe om Kodi af te laai:
- Gaan na kodi.tv en klik op “download”
- Rollees af en klik op “Windows” of “MacOS”
- Kies “installeerder”
- Na die aanwysings op die skerm sodra die aflaai klaar is
MacOS bied beide installeerders van 32 en 64 bit, terwyl Windows slegs ‘n 32-bis een bied. Alhoewel dit op 64-bis-stelsels werk, kan u ook ‘n toegewyde installeerder kry. Al wat u hoef te doen is om na die Windows-winkel te gaan, na Kodi te soek en die 64-bis-weergawe te vind.
Dieselfde geld vir enige toestel met ‘n Windows-bedryfstelsel, insluitend Xbox One en Windows-tablette. Kodi ondersteun hulle almal amptelik, so daar is niks vreemds of spesiaals aan die gang nie.
Installeer op Android
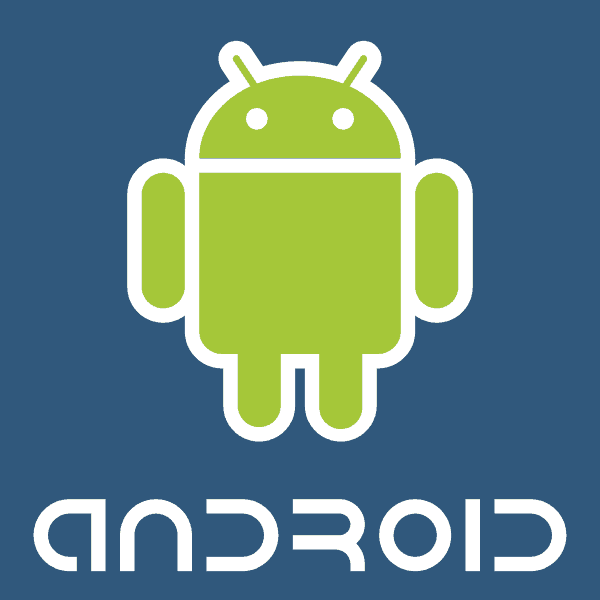
Android-installasie is net so eenvoudig en beperk die sagtewarebeperkings wat deur die vervaardiger gestel word. Die lys met toestelle is klein, dus dit is die beste om net die installasie normaalweg te probeer en kyk of dit nie weet of daar ‘n blok is nie.
As ‘n nota, is hierdie proses van toepassing op alle toestelle met Android, nie net slimfone en tablette nie. As u byvoorbeeld ‘n Smart TV het wat ‘n weergawe van Android bevat, is die proses steeds van toepassing.
Volg die volgende stappe om Kodi op die meeste Android-toestelle te installeer:
- Gaan na die Google Play-winkel
- Soek “Kodi”
- Klik op “installeer”
U moet dit op uself laai as Kodi nie opdaag nie of nie sal installeer nie. Dit is omdat u toestel in die meeste gevalle met ‘n armverwerker oor ‘n Intel- of AMD-toestel gelaai is, maar dit is nie ‘n moeilike reël nie. Die proses is nie te ingewikkeld nie, maar verg ‘n bietjie meer aandag.
Dit is belangrik om die verwerker binne-in u toestel na te gaan voordat u vorentoe beweeg, want dit sal bepaal watter installeerder u benodig. U kan dit meestal onder die apparaatinligting in die instellingsmenu vind.
Eerstens moet u installasie uit onbekende bronne toelaat. Elke toestel het ‘n effens ander naamskema hiervoor, gebruik dus die beste oordeel. Die algemene proses werk so:
- Gaan na “instellings”
- Kies “sekuriteit”
- Aktiveer ‘onbekende bronne’ of iets soortgelyks genoem
Sodra dit gedoen is, maak ‘n webblaaier op jou Android-toestel oop en gaan na die Kodi-webwerf:
- Klik op “aflaai”
- Kies “Android”
- Klik op “ARMV7A” of “ARMV8A” afhangende van u SVE
- Laat die afgelaaide klaar wees en kies die .apk-lêer
- Klik of tik daarop en voer die installeerder uit
Dit is moontlik dat u Android-toestel nie ‘n aflaaibestuurder het nie, waar u die .apk-lêer vinnig kan kies. Gaan in so ‘n geval na enige lêerbestuurder en kies dit van daar af.
Installeer op iOS
Daar is geen amptelike installasie vir iOS nie. Kodi is nie beskikbaar in die App Store nie, en soos iOS-gebruikers weet, is daar geen ander manier om dit te installeer nie, tensy u ‘n tronkstoor het.
Ons gaan nie hier in die tronk inbars nie, maar ons sal u steeds die installeringsmetode gee as u reeds ‘n tronkbrekende toestel het. Diegene wat dit doen, sal vertroud wees met Cydia, die nie-amptelike bron vir toepassings, en u kan Kodi van hier af kry, maar slegs tot weergawe 15. Daar is ‘n paar ekstra stappe om die nuutste weergawe te kry.
- Gaan na Cydia en installeer iFile
- Maak Safari oop en gaan na die Kodi-webwerf en kies ‘aflaai’ sodra dit gelaai is
- Klik op iOS en kies die toepaslike .deb-lêer
- Wag totdat die aflaai klaar is sonder om Safari te sluit
- Na voltooiing, kies “Open in…” en dan “iFile”
- iFile open en kies “installeer” in die aksie menu
Installeer op Linux
Linux het een van die meer intimiderende installasieprosesse in vergelyking met die ander op hierdie lys. Vir die meeste Linux-gebruikers moet dit egter redelik maklik wees (hey, as u ons beste VPN vir Linux kan hanteer, kan u enigiets hanteer).
As u nog nie ‘n bedryfstelsel het nie, kan u KODIbuntu gebruik wat Ubuntu en Kodi in ‘n enkele installeerder verpak. Die XBMC-stigting het nie ‘n amptelike installeerder vir die huidige weergawe van KODIbuntu nie, dus u sal moet rondgrawe vir ‘n geargiveerde weergawe.
U kan egter die nuutste weergawe van Kodi sonder KODIbuntu installeer. Dit behels die terminale, so die meeste lede van Team Penguin sal tuis voel. Maak dit oop en voer die volgende reëls in:
- sudo apt-get install sagteware-eienskappe-algemeen
- sudo add-apt-repository ppa: team-xbmc / ppa
- sudo apt-get update
- sudo apt-get install kodi
Dit is die enigste amptelike installasiemetode op Linux, maar daar is ander maniere wat nie deur Team Kodi ondersteun word nie. Daar is ‘n uitgebreide opskrywing op die Kodi-wiki as u iets anders wil probeer.
Installeer op Raspberry Pi
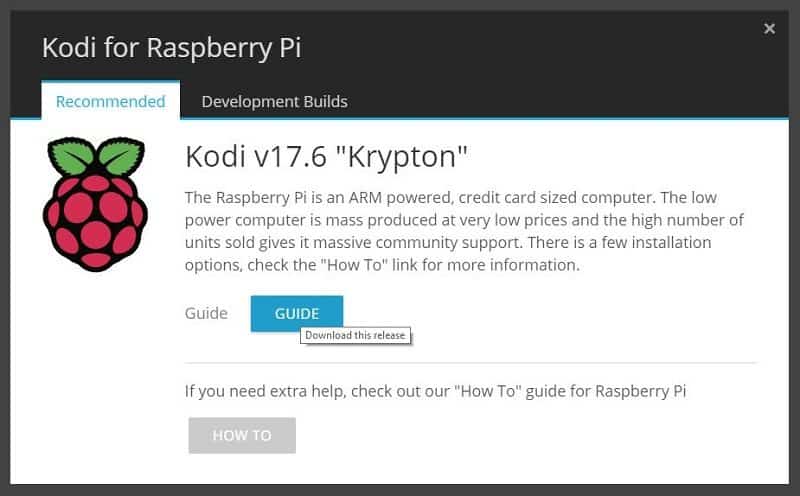
A Raspberry Pi is ‘n klein, arm-gebaseerde rekenaar wat daarop fokus om buigsaamheid in baie kontekste te bied, waarvan een ‘n toegewyde Kodi-vak is. Dit is waarskynlik die mees koste-effektiewe manier om Kodi in ‘n enkele eenheid te kry.
Buiten die Raspberry Pi-bord, ‘n kragbron en ‘n behuizing, is u net ‘n vinnige geheuekaart nodig. Aangesien video-dekodering meer hulpbronintensief is as baie ander prosesse, sal dit alles help om glad te verloop tydens stroom.
Nadat u u SD-kaart op FAT geformateer het, volg die volgende stappe:
- Laai NOOBS (nuwe out-of-box-sagteware) op u rekenaar af
- Onttrek die lêer en kopieer die inhoud na die geformatteerde SD-kaart
- Steek die SD-kaart in die Raspberry PI en skakel dit aan
- Na ‘n bietjie laai, kies óf “LibreELEC” óf “OSMC” uit die OS-lys
NOOBS is ‘n baie gebruikersvriendelike instrument waarmee Raspberry Pi-gebruikers enige bedryfstelsel kan installeer wat hulle wil hê. Beide LibreELEC en OSMC is Kodi-sentriese JeOS’s (net genoeg bedryfstelsels), wat beteken dat hulle doelgemaak is om Kodi te bedryf en niks anders nie..
Alhoewel beide goed is, sal ek kies vir OSMC teen LibreELEC as u net Kodi wil hê. Hulle is soortgelyk, maar OSMC werk self op terwyl LibreELEC dit nie is nie, ‘n proses wat meer intensief kan wees as die installasie self.
Kodi opstel
U moet Kodi instel sodra dit geïnstalleer is. Daar is ‘n paar stappe wat geneem moet word, aangesien die toepassing heeltemal leeg is as hulle die eerste keer gelaai is.
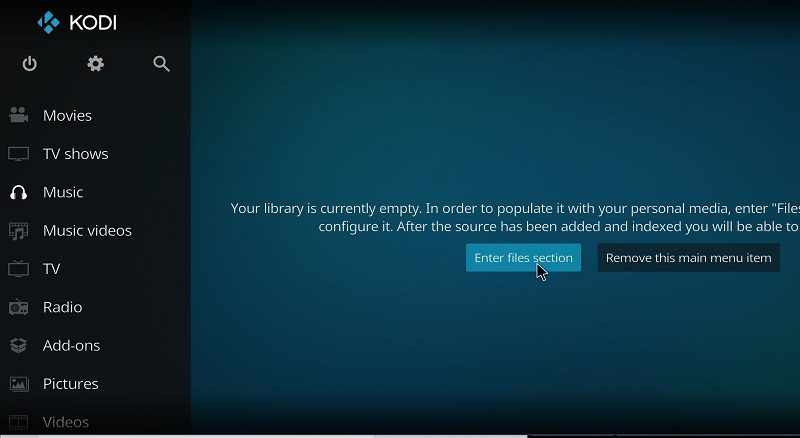
U kan u persoonlike media as ‘n begin byvoeg. Maak Kodi oop en doen die volgende:
- Kies die kategorie media
- Klik op “voer lêersafdeling in”
- Vanuit die gidsopsies klik op “voeg video’s by …” of watter media u ook al probeer voeg
- Kies ‘blaai’
- Gaan na die ligging van u mediamap en klik op “OK”
Herhaal hierdie proses met enige media wat u het, en gebruik die opsie “verwyder uit die spyskaart” om enige kategorieë wat u nie benodig nie, uit te haal.
Die installering van velle
Die nuutste weergawe van Kodi lyk baie beter as die vorige. Daar is egter steeds genoeg ruimte vir aanpassing. Skins verander die voorkoms en gevoel van Kodi heeltemal, wat die UI gereeld hersien en die navigasie heeltemal verander.

Maak Kodi oop en doen die volgende om ‘n nuwe vel te installeer:
- Gaan na die instellings (tandwiel-ikoon)
- Kies “koppelvlakinstellings”
- Klik op “vel” en dan “kry meer …”
‘N Lys met beskikbare velle sal verskyn. Kies een, en die installasie sal onmiddellik begin. U kan soveel velle stoor as wat u wil, en u kan dit dus aflaai om ‘n paar af te laai totdat u iets vind waarvan u hou. U kan ook opsies, soos kleur, van ‘n vel verander. Kies net ‘velinstellings’ in plaas van ‘koppelvlakinstellings’ op die instellingsskerm, en u sal al die beskikbare opsies vind.
Installeer byvoegings
Die laaste stap is die installering van byvoegings. Dit kan amptelik óf nie-amptelik kom, en gelukkig ondersteun Kodi beide ten volle. ‘N Bewaarplek van amptelike byvoegings word by elke installasie ingesluit, en u kan toegang daartoe verkry deur’ byvoegings ‘in die menu te kies. Kyk na ons lys van die beste amptelike Kodi-byvoegings vir enkele voorstelle.
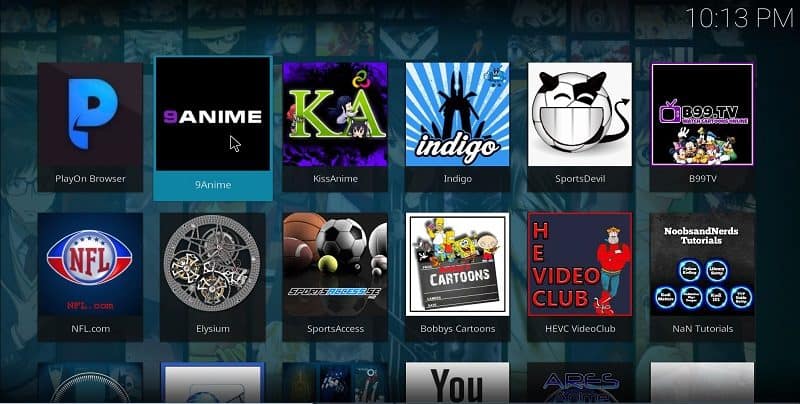
Nie-amptelike byvoegings is moeiliker, maar steeds billik. Daar is twee metodes om te installeer, hetsy via ‘n zip-lêer, of direk deur die URL aflaai. Eersgenoemde is altyd die beter opsie, maar u kan laasgenoemde kies as u nie die lêer op u kassie kan uittrek nie.
Aktiveer onbekende bronne
U moet Kodi in staat stel om vanuit onbekende bronne te installeer voordat u nie-amptelike byvoegings aflaai. Soortgelyk aan Kodi-installasie op Android, is hierdie proses noodsaaklik. Volg die volgende stappe om dit te doen:
- Klik op die “instellingsikoon”
- Gaan na “stelselinstellings”
- Beweeg jou muis oor “byvoegings”
- Merk die skuif “onbekende bronne” na regs
Sommige weergawes van Kodi het hierdie funksie reeds aangeskakel, maar dit is die beste om die een of ander manier na te gaan. U sal dit nooit na die eerste keer hoef te doen nie, tensy u na ‘n nuwe weergawe opdateer, en u hoef dus nie elke keer na te gaan nie.
Installeer vanaf ‘n zip-lêer
U moet ‘n .zip plaaslik aflaai om daaruit te installeer. Gaan net na die URL waar die bewaarplek woon en kies die lêer wat u benodig. Laai byvoorbeeld die Kodil-repo (http://kdil.co/repo/) af deur na die URL te gaan en “kodil.zip” te kies. As u ‘n lys met bewaarplekke benodig om te installeer, kyk dan na ons lys met die beste Kodi-bewaarplekke.
Nadat dit voltooi is, maak Kodi oop en neem die volgende stappe:
- Klik op “byvoegings”
- Gaan na die “add-on browser” (open box icon)
- Klik op “install from zip”
- Navigeer en kies die gestoorde zip-lêer
U sal ‘n kennisgewing met add-on kry, en dan kan u byvoegings van binne die bewaarplek installeer. Gebruik die opsie “install from repository” in dieselfde menu en navigeer na die een wat u geïnstalleer het.
Installeer vanaf URL
U het egter nie altyd die opsie om vanaf ‘n .zip-lêer te installeer nie. Sommige opstellings, soos dié op ‘n Raspberry Pi, vereis dat u via ‘n URL installeer. U doen in werklikheid dieselfde ding, behalwe as Kodi die lêer installeer en onttrek in plaas daarvan dat u dit handmatig doen.
U moet Kodi wys op die korrekte URL vir dit. Maak Kodi oop en doen die volgende:
- Klik op die “instellingsikoon”
- Gaan na “lêerbestuurder”
- Kies ‘voeg bron by’ in die linkerkolom
- Klik op “”
- Voer die ‘URL’ in vir die bewaarplek wat u wil hê
- Gee dit ‘n naam
Die proses daarna is dieselfde as om vanaf ‘n .zip-lêer te installeer. Gebruik “install from repository” om deur die lys van beskikbare byvoegings daarin te blaai, soos met die ander installasiemetode.
Kodi VPN

As u nie-amptelike byvoegings gebruik, meng u in twyfelagtige regsgebiede. Die enigste manier om jouself beskerm te hou is met ‘n Skynprivaatnetwerk, en dit is noodsaaklik om een te gebruik wanneer Kodi loop.
‘N Skynprivaatnetwerk hou u anoniem aanlyn, wat u ISP blokkeer om u IP-adres op te spoor en al die data aan te teken. Privaatheidswette is nie die beste nie, veral nie in die VSA nie, en ‘n VPN is die manier om dit te bekamp.
Boonop kyk jy met inhoud na streekgeslote inhoud. Baie van die beskikbare inhoud laai nie op grond van u streek nie, soos baie lewendige sportstrome. Aangesien u anoniem is, is daar geen manier om u streek te ken nie, en dus word die inhoud ontsluit.
Die gebruik van ‘n VPN is ook dood eenvoudig. Baie maatskappye bied ‘n app op u rekenaar of mobiele toestel waar u met ‘n knoppie van die knoppie via die veilige tonnel aan die internet koppel. Lees ons lys van die beste VPN vir Kodi vir idees.
Afsluiting
Kodi is aanvanklik intimiderend, maar ons hoop dat hierdie gids die proses vir u vergemaklik. Dit is een van die beste maniere om media te organiseer en te besigtig, en daar is geen rede waarom iemand dit nie hoef te gebruik bloot omdat dit meer opstelling benodig nie.
Noudat dit klaar is, kyk eers na ons Kodi-argief. Ons het gevorderde tutoriale, lyste en meer, insluitend hoe om Covenant te installeer en die beste nie-amptelike byvoegings.
Het u al Kodi opgestel? Laat weet ons in die kommentaar en, soos altyd, dankie vir die lees.

