Sådan bruges Kodi: Hvad du skal vide
Kodi er et gratis open source mediecenter til næsten enhver tænkelig enhed. Platformen blev oprettet i 2004 for en modificeret Xbox og er vokset til at rumme dem på mange forskellige operativsystemer samt bringe udviklere ind for at oprette og distribuere deres egne tilføjelser. Mens spørgsmål om lovlighed stadig drager, er det helt sikkert at downloade Kodi og prøve det lige nu.
Denne vejledning er indgangspunkt, der viser dig, hvordan du installerer Kodi og udfører nogle grundlæggende opsætninger. Sørg for at tjekke vores Kodi-arkiv, hvis du ønsker mere avancerede tutorials eller tjek vores fulde Kodi-guide for at få en oversigt.
Contents
Installation af Kodi
De fleste platforme tillader en Kodi-installation, men nogle er sværeste end andre. Lad os køre gennem alle større installationer, som Team Kodi tilbyder.
Installation på Windows & Mac
Den nemmeste måde at installere Kodi er på Windows eller Mac. Der er en ekstra installationsmetode på Windows, men det er stadig så simpelt som at klikke på en knap. For at downloade Kodi skal du tage følgende trin:
- Gå til kodi.tv og klik på “download”
- Rul ned, og klik enten på “Windows” eller “MacOS”
- Vælg “installationsprogram”
- Efter anvisningerne på skærmen, når overførslen er afsluttet
MacOS tilbyder både 32- og 64-bit installationsprogrammer, mens Windows kun indeholder en 32-bit en. Mens det fungerer på 64-bit-systemer, kan du også få et dedikeret installationsprogram. Alt hvad du skal gøre er at gå til Windows-butikken, søge efter Kodi og finde 64-bit versionen.
Det samme er tilfældet for enhver enhed med et Windows OS, inklusive Xbox One og Windows-tabletter. Kodi støtter officielt dem alle, så der er ikke noget underligt eller specielt der sker.
Installation på Android
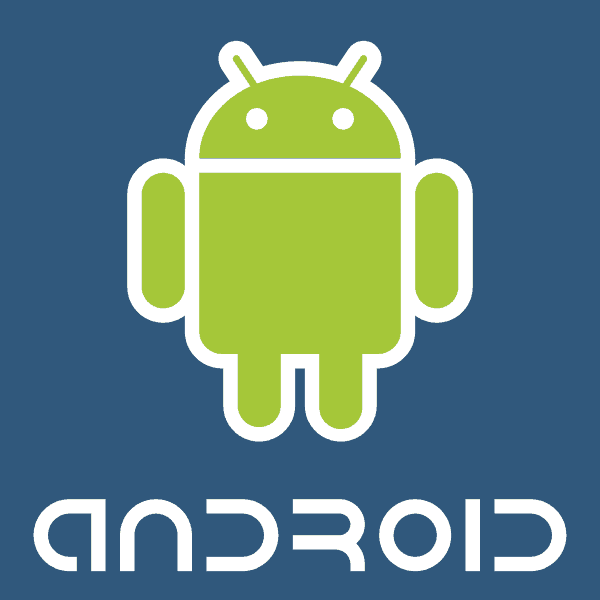
Android-installation er lige så enkel, idet fabrikanten begrænser softwarebegrænsninger. Listen over enheder er lille, så det er bedst at bare prøve installationen normalt og se, om den ikke ved, om der er en blok.
Som en note gælder denne proces for alle enheder, der kører Android, ikke kun smartphones og tablets. Hvis du f.eks. Har et Smart TV, der kører en version af Android, er processen stadig gældende.
Tag følgende trin for at installere Kodi på de fleste Android-enheder:
- Gå til Google Play-butikken
- Søg “Kodi”
- Klik på “installer”
Du bliver nødt til at indlæse det på dig selv, hvis enten Kodi ikke vises eller ikke vil installere. Dette skyldes, at din enhed i de fleste tilfælde er indlæst med en Arm-processor over en Intel- eller AMD-en, men det er ikke en hård regel. Processen er ikke for kompliceret, men kræver lidt mere opmærksomhed.
Det er vigtigt at kontrollere processorens inderside på din enhed, før du går videre, da det vil afgøre, hvilket installationsprogram du har brug for. Du kan normalt finde dette under enhedsoplysningerne i indstillingsmenuen.
Først skal du tillade installation fra ukendte kilder. Hver enhed har en lidt anden navneplan til dette, så brug din bedste bedømmelse. Den generelle proces fungerer sådan:
- Gå til “indstillinger”
- Vælg “sikkerhed”
- Aktivér “ukendte kilder” eller noget lignende navngivet
Åbn en webbrowser på din Android-enhed, når det er gjort, og gå til Kodi-webstedet:
- Klik på “download”
- Vælg “Android”
- Klik på enten “ARMV7A” eller “ARMV8A” afhængigt af din CPU
- Lad den downloadede afslutte, og vælg .apk-filen
- Klik eller tap på det, og kør installationsprogrammet
Din Android-enhed har muligvis ikke en downloadadministrator, hvor du hurtigt kan vælge .apk-fil. I dette tilfælde skal du blot gå til en hvilken som helst filhåndtering og vælge den derfra.
Installation på iOS
Der er ingen officiel installation til iOS. Kodi er ikke tilgængelig i App Store, og som iOS-brugere ved, betyder det, at der ikke er nogen anden måde at installere det på, medmindre du har en fængslet enhed.
Vi vil ikke dykke ned i jailbreaking her, men vi vil stadig give dig installationsmetoden, hvis du allerede har en jailbroken device. De af jer, der gør det, vil være bekendt med Cydia, den uofficielle kilde til applikationer, og du kan hente Kodi herfra, men kun op til version 15. Der er nogle yderligere trin for at få den seneste version.
- Gå til Cydia og installer iFile
- Åbn Safari og gå til Kodi-webstedet, vælg “download”, når det indlæses
- Klik på iOS, og vælg den relevante .deb-fil
- Vent til downloadet er afsluttet uden at lukke Safari
- Når det er afsluttet, skal du vælge “Åbn i …” og derefter “iFile”
- iFile åbner og vælger “installer” i handlingsmenuen
Installation på Linux
Linux har en af de mere skræmmende installationsprocesser sammenlignet med de andre på denne liste. For de fleste Linux-brugere skal det dog vise sig ret let (hey, hvis du kan håndtere vores bedste VPN til Linux, kan du håndtere hvad som helst).
Hvis du ikke har et operativsystem endnu, kan du bruge KODIbuntu, som pakker Ubuntu og Kodi i et enkelt installationsprogram. XBMC Foundation har ikke et officielt installationsprogram til den aktuelle version af KODIbuntu, så du bliver nødt til at grave rundt for en arkiveret en.
Du kan dog installere den nyeste version af Kodi uden KODIbuntu. Det involverer terminalen, så de fleste medlemmer af Team Penguin vil føle sig hjemme. Åbn det, og indtast følgende linjer:
- sudo apt-get install software-egenskaber-fælles
- sudo add-apt-repository ppa: team-xbmc / ppa
- sudo apt-get-opdatering
- sudo apt-get install kodi
Dette er den eneste officielle installationsmetode på Linux, men der er andre måder, der ikke understøttes af Team Kodi. Der er en omfattende opskrivning på Kodi-wikien, hvis du vil prøve noget andet.
Installation på Raspberry Pi
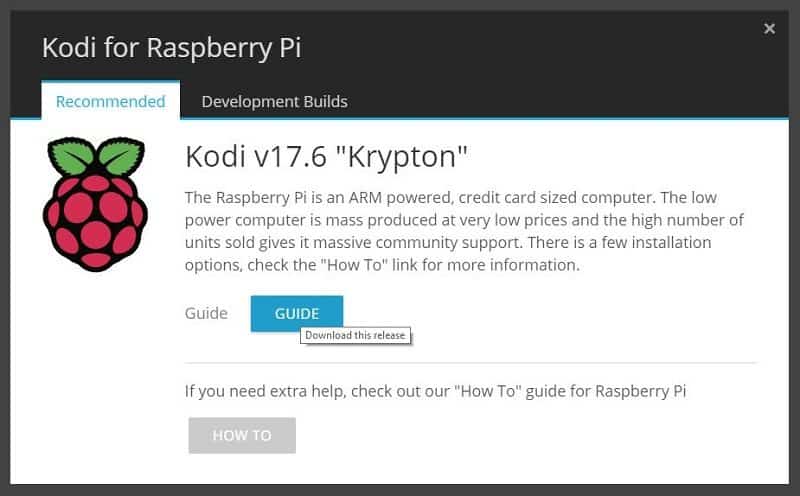
En Raspberry Pi er en mini, arm-baseret computer med fokus på at give fleksibilitet i mange sammenhænge, hvoraf den ene er en dedikeret Kodi-kasse. Dette er sandsynligvis den mest omkostningseffektive måde at få Kodi i en enkelt enhed.
Uden for Raspberry Pi-kortet, en strømforsyning og en etui, skal du kun bruge et hurtigt hukommelseskort. Da videoafkodning er mere ressourceintensiv end mange andre processer, vil dette hjælpe alt med at køre uden problemer under streaming.
Når du har formateret dit SD-kort til FAT, skal du tage følgende trin:
- Download NOOBS (New Out Of Box-software) til din computer
- Ekstraher filen og kopier indholdet til det formaterede SD-kort
- Sæt SD-kortet i Raspberry PI, og tænd det
- Efter noget indlæsning skal du vælge enten “LibreELEC” eller “OSMC” på OS-listen
NOOBS er et meget brugervenligt værktøj, der giver Raspberry Pi-brugere mulighed for at installere ethvert operativsystem, de ønsker. Både LibreELEC og OSMC er Kodi-centrerede JeOS’er (Lige nok operativsystemer), hvilket betyder, at de er specialbyggede til at køre Kodi og intet andet.
Selvom begge dele er gode, ville jeg vælge OSMC vs. LibreELEC, hvis du bare vil have Kodi. De er ens, men OSMC opdateres selv, mens LibreELEC ikke er det, en proces, der kan være mere intensiv end selve installationen.
Opsætning af Kodi
Du skal konfigurere Kodi, når den er installeret. Der er et par skridt at tage, da applikationen er helt tom, når den først blev indlæst.
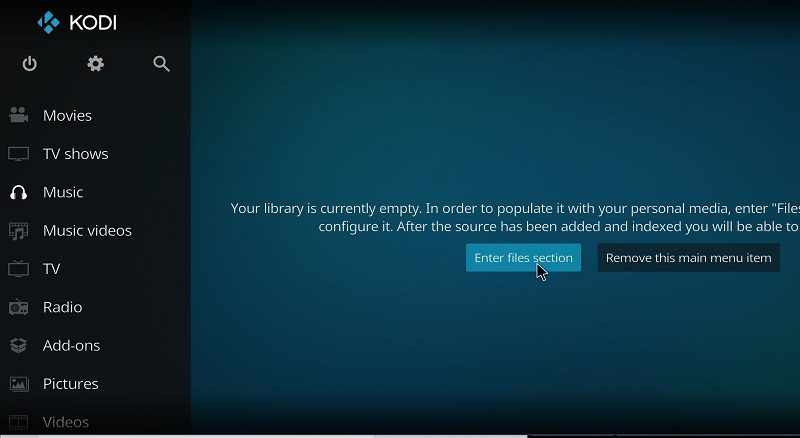
Du kan tilføje dine personlige medier som en start. Åbn Kodi, og gør følgende:
- Vælg kategorien medier
- Klik på “Angiv sektionen for filer”
- Fra mappeindstillingerne skal du klikke på “tilføj videoer …” eller hvilket medie du prøver at tilføje
- Vælg “gennemse”
- Naviger til placeringen af din mediemappe og klik på “OK”
Gentag denne proces med ethvert medie, du har, og brug “fjern fra menuen” til at fjerne de kategorier, du ikke har brug for.
Installation af skins
Den seneste version af Kodi ser langt bedre ud end den tidligere. Der er dog stadig god plads til tilpasning. Skins ændrer Kodis udseende fuldstændigt, ofte gennemgår brugergrænsefladen og ændrer navigationen helt.

Åbn Kodi, og gør følgende for at installere en ny hud:
- Gå til indstillingerne (tandhjulikon)
- Vælg “interfaceindstillinger”
- Klik på “hud” og derefter “få mere …”
En liste over tilgængelige skind vises. Vælg en, og installationen begynder straks. Du kan gemme så mange skind, som du vil, så du er velkommen til at downloade et par, indtil du finder noget, du kan lide. Du kan også ændre indstillinger, som farve, på en hud. Vælg bare “hudindstillinger” i stedet for “interfaceindstillinger” på indstillingsskærmen, og du finder alle de tilgængelige indstillinger.
Installation af tilføjelser
Det sidste trin er installation af tilføjelser. Disse kan komme officielt eller uofficielt, og heldigvis støtter Kodi begge dele fuldt ud. Et arkiv med officielle tilføjelser er inkluderet i hver installation, og du kan få adgang til dem ved at vælge “tilføjelser” fra menuen. Se vores liste over de bedste officielle Kodi-tilføjelser for nogle forslag.
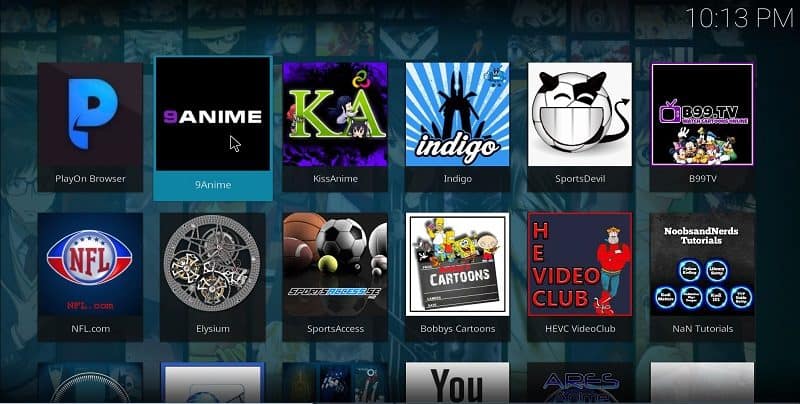
Uofficielle tilføjelser er mere vanskelige, men stadig fair spil. Der er to installationsmetoder, enten via en .zip-fil eller downloades direkte via URL-adressen. Førstnævnte er altid den bedre mulighed, men du kan vælge den sidstnævnte, hvis du ikke kan udpakke filen på din boks.
Aktivér ukendte kilder
Du skal aktivere Kodi til at installere fra ukendte kilder, før du downloader uofficielle tilføjelser. I lighed med Kodi-installation på Android er denne proces meget vigtig. For at gøre det, tag følgende skridt:
- Klik på “ikonet for indstillinger”
- Gå til “systemindstillinger”
- Hold markøren hen over “tilføjelsesprogrammer”
- Marker skyderen “ukendte kilder” til højre
Nogle versioner af Kodi har allerede denne funktion aktiveret, men det er bedst at kontrollere begge veje. Du behøver aldrig at gøre det efter første gang, medmindre du opdaterer til en ny version, så der er ingen grund til at kontrollere hver gang.
Installation fra en zip-fil
Du skal downloade en .zip lokalt for at installere fra den. Bare gå til den URL, hvor depotet bor, og vælg den fil, du har brug for. Download f.eks. Kodil-repo (http://kdil.co/repo/) ved at gå til URL’en og vælge “kodil.zip”. Hvis du har brug for en liste med depoter, skal du tjekke vores liste over de bedste Kodi-lagre.
Når dette er afsluttet, skal du åbne Kodi og tage følgende trin:
- Klik på “tilføjelser”
- Gå til “add-on browser” (ikonet med åben boks)
- Klik på “install from zip”
- Naviger og vælg den gemte .zip-fil
Du får en meddelelse, der er aktiveret til add-on, og kan derefter installere tilføjelser inde fra depotet. Brug indstillingen “install fra depot” i den samme menu, og naviger til den, du har installeret.
Installation fra URL
Du har dog ikke altid muligheden for at installere fra en .zip-fil. Nogle opsætninger, såsom dem på en Raspberry Pi, kræver, at du installerer via en URL. Du gør i det væsentlige det samme, bortset fra at Kodi installerer og udpakker filen i stedet for at du gør den manuelt.
Du skal pege Kodi mod den rigtige URL for, at det kan ske. Åbn Kodi og gør følgende:
- Klik på “ikonet for indstillinger”
- Gå til “filhåndtering”
- Vælg “tilføj kilde” fra venstre kolonne
- Klik på “”
- Indtast “URL” for det depot, du ønsker
- Giv det et navn
Processen efter det er den samme som installation fra en .zip-fil. Brug “installation fra depot” til at gennemse listen over tilgængelige tilføjelser inde i det, som du ville gøre med den anden installationsmetode.
Kodi VPN

Når du bruger uofficielle tilføjelser, blandes du inden for tvivlsomme juridiske områder. Den eneste måde at holde dig beskyttet på er med en VPN, og det er vigtigt at bruge en, når Kodi kører.
En VPN holder dig anonym online og blokerer din internetudbyder for at spore din IP-adresse og logge alle disse data. Fortrolighedslovene er ikke de bedste, især i USA, og en VPN er måden at bekæmpe det på.
Desuden ser du regionlåst indhold med et. Meget af det tilgængelige indhold indlæses ikke baseret på din region, f.eks. Mange livestrømme af sportsgrene. Da du er anonym, er der ingen måde at kende din region og dermed indholdet låses op.
Det er også simpelt at bruge en VPN. Mange virksomheder leverer en app, enten på dit skrivebord eller din mobile enhed, hvor du med et tryk på en knap opretter forbindelse til internettet gennem en sikker tunnel. Læs vores liste over de bedste VPN for Kodi for ideer.
Konklusion
Kodi skræmmer først, men vi håber, at denne guide lettede processen for dig. Det er en af de bedste måder at organisere og se medier på, og der er ingen grund til, at nogen ikke skal bruge det, bare fordi det kræver mere opsætning.
Nu når det er færdigt, skal du sørge for at tjekke vores Kodi-arkiv. Vi har avancerede tutorials, lister og mere, herunder hvordan man installerer Covenant og de bedste uofficielle tilføjelser.
Har du oprettet Kodi endnu? Fortæl os det i kommentarerne og som altid tak for at have læst.

