Ինչպես բաժանել ֆայլերը Dropbox- ում – Սկսնակների վերջնական ուղեցույցը
Եթե դուք նոր եք Dropbox- ում կամ ընդհանրապես ամբողջ ամպային պահեստը, ապա երբեմն կարող է շփոթեցնել պարզել, թե ինչպես կարելի է ֆայլեր համօգտագործել.
Քանի որ ամպային պահեստավորման համար հիմնական պատճառներից մեկը համակարգերը և ցանցերը ֆայլերը հեշտությամբ բաժանելու ունակությունն է, մենք Cloudward- ի այստեղ `հասկացանք, որ լավ գաղափար կլիներ արագ ուղեցույց դնել միասին` այն մասին, թե ինչպես առավելագույն օգտագործել ձեր Dropbox- ի հաշիվ.
Եթե ձեզ հետաքրքրում է սպառիչ խորքային ակնարկ, խնդրում ենք գնալ այստեղ ՝ Dropbox Review. Հիմունքները շատ պարզ և հեշտ են պարզել, բայց գուցե չգիտեք, թե Dropbox- ն առաջարկում է ավելի առաջադեմ որոշ հնարավորություններ, երբ խոսքը վերաբերում է ֆայլերի փոխանակմանը:.
Այս հոդվածը կարդալուց հետո դուք կդառնաք իրական ֆայլեր ֆայլերը բաժանելու հարցում, և եթե ուշադիր չլինեք, հնարավոր է, որ դուք նույնիսկ դառնաք գրասենյակի մարդ-տղա.
Contents
Բովանդակություն
- Ֆայլերի փոխանակում. Ինչպե՞ս
- Թույլտվությունները – դրանք ճիշտ տեղադրեք
- Մեկնաբանելով և խմբագրելով տեքստը
- Ֆայլի պահանջներ. Ֆայլերը վերբեռնեք հղման միջոցով
- Dropbox թիմեր. Ձեզ անհրաժեշտ է բիզնեսի վարկածը?
- Dropbox լուսանկարների նախադիտում
- Նոր Dropbox թուղթ
Ինչ ձեզ հարկավոր է
- Dropbox- ի հաշիվ, եթե դեռ որոշեք, թե որ ծառայությունն է ավելի լավ աշխատում, այստեղ փորձարկման հաշիվ սկսեք
- Որոշ ֆայլեր և թղթապանակներ խառնաշփոթելու համար, և քանի որ մենք կկիսվենք, գուցե ցանկանաք ապահովել, որ դրանցում չկա զգայուն տեղեկատվություն
- Հասցեների գիրք, դուք պետք է, ի վերջո, ֆայլերը կիսել մեկի հետ
- Նախ և առաջ ստուգեք այն անձի հետ, որը դուք օգտագործում եք որպես խոզուկի խոզ, քանի որ նրանք, ամենայն հավանականությամբ, կստանան էլփոստի ավալանշ:
Ֆայլերի փոխանակում
Ձեր Dropbox- ի հաշիվ մուտք գործելուց հետո ձեր էկրանի կենտրոնում կլինի ֆայլերի և թղթապանակների ցուցակ, իսկ ձախ կողմում ՝ նավիգացիոն գիծ; սա է վահանակը, և դուք կկարողանաք այստեղից ամեն ինչ անել Dropbox- ում.
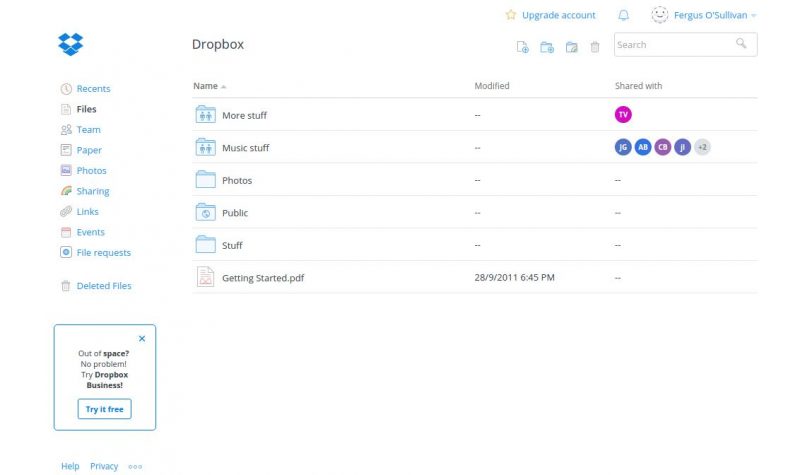
Վահանակից ընտրեք ֆայլ կամ թղթապանակ, որը ցանկանում եք կիսել.
Այստեղ կարևոր է հիշել, որ թղթապանակում առկա բոլոր ֆայլերը (և պանակները) ինքնաբերաբար բաժանվում են, այնպես որ գուցե ցանկանաք կրկնակի ստուգել, որ աշխատանքային փաստաթղթերի և կուսակցությունների նկարների միջև թաքնված որևէ զգայուն բան չկա:.
Կտտացրեք այն աջ և կտեսնեք մի փոքր համատեքստային մենյու, ընտրեք վերևի տարբերակը, որը նշված է որպես «համօգտագործում»:
Տեսեք, դուք արդեն շատ լավ եք անում.
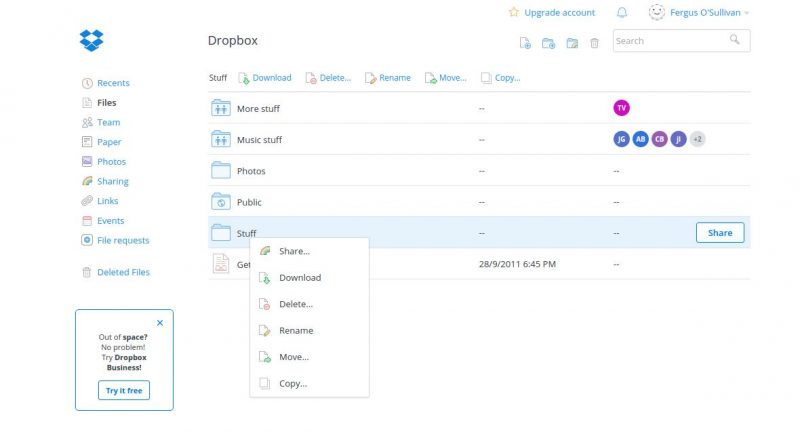
Հաջորդ քայլը ընտրեք, թե ում հետ եք բաժանում ֆայլը / թղթապանակը; կարող եք ձեռքով մուտքագրել իրենց էլ. փոստի հասցեն (Dropbox- ը դա կհիշի հաջորդ անգամ) կամ ներմուծեք կոնտակտների ցուցակները Gmail- ից, Yahoo Mail- ից և Facebook- ից.
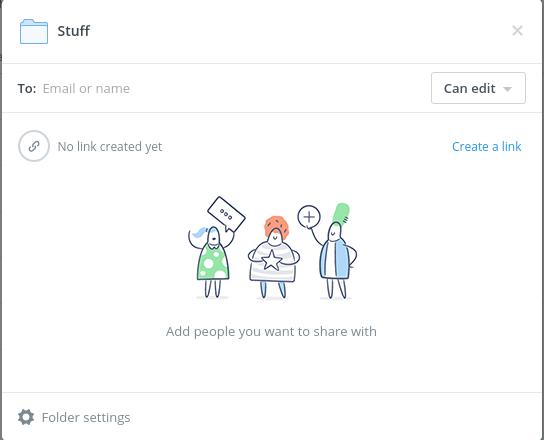
Եվ դա իրոք ամեն ինչում կա. Համօգտագործվող անձը ստանում է էլ-նամակ `տեղեկացնելով, որ դուք ֆայլ կամ պանակ եք համօգտագործել, և եթե նրանք ունեն Dropbox, ապա նրանք պարզապես կարող են մուտք գործել, և նոր ֆայլը կհայտնվի իրենց վահանակում:.
Եթե այն անձը, ում հետ համօգտագործվել եք, չունի Dropbox, նա կարող է դեռ ներբեռնել և մուտք գործել ֆայլեր, բայց նրանք չեն կարողանա դրանք հեշտությամբ ուղարկել.
Եթե ձեզ հարկավոր է «վերադարձի գրառում», այսպես ասած, ավելի լավ է, եթե նրանք իրենց համար հաշիվ բացեն, այն անվճար է և ցանկացած պահի կարող է չեղարկվել, եթե որոշեն, որ այլևս անհրաժեշտ չէ ձեր համատեղ նախագծից հետո:.
Թույլտվություններ
Նախքան առաջ շարժվելը, ես կցանկանայի ձեր ուշադրությունը հրավիրել դաշտի կողքին գտնվող փոքրիկ անկման տակ, որտեղ մուտքագրված է ստացողի էլ. Փոստի հասցեն: Սա այն դեպքում, երբ սահմանվում են թույլտվությունները ՝ թույլ տալով որոշել, որ ստացողները կարող են միայն դիտել և մեկնաբանել ֆայլերը, կամ նաև ներբեռնել և խմբագրել դրանք.
Այս թույլտվությունները կարող են սահմանվել յուրաքանչյուր անձի կամ մի ամբողջ խմբի համար.
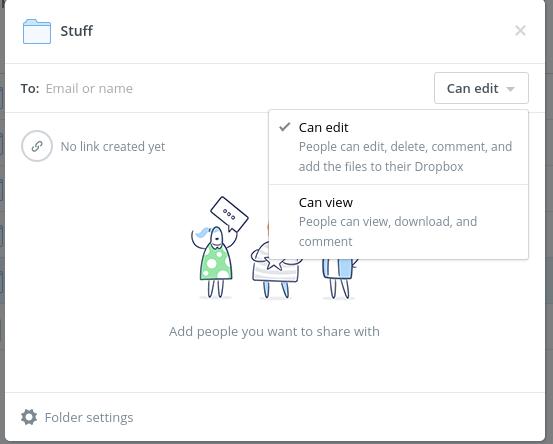
Լռելյայն «խմբագրվում է» և իմ փորձով, ամենայն հավանականությամբ, այդպես կմնա, քանի որ այն թույլ է տալիս ավելի լավ աշխատել.
Որոշ դեպքերում, միգուցե, դուք պարզապես ցանկանաք, որ մարդիկ պարզապես նայում են ֆայլին / թղթապանակին ՝ առանց նրանց ներբեռնելու կամ խմբագրելու հնարավորություն տալու, և այդ դեպքում այդ նպատակով «դիտում» գործառույթը կա:.
Կրկին, դուք չեք կարող օգտագործել այն հաճախ, բայց դա օգտակար է ունենալ.
Իմ գրաֆիկական դիզայներներից մեկը օգտագործում է այս գործառույթը `իր աշխատանքի նախադիտումները հաճախորդներին տալու համար, միաժամանակ համոզվելով, որ նրանք չեն կարող այն գողանալ կամ ուղղակիորեն խմբագրումներ կատարել, իսկական խնդիր է իր աշխատանքի շարքում:.
Թույլտվությունները ցանկացած պահի կարող են փոփոխվել `կտտացնելով մի ֆայլ կամ թղթապանակ ՝ ընտրելով« բաժնետոմս », այնուհետև կամ անձին ամբողջությամբ ջնջել ցանկից կամ պարզապես« դիտել »փոխելով« խմբագրել »կամ հակառակը ՝ բացվող ընտրացանկից.
Մեկնաբանել և խմբագրել
Երբ համագործակցում եք ուրիշների հետ, իսկապես շատ հարմար է, եթե բոլոր օգտագործողները կարողանան տեսնել, թե ինչ են փոխվել կամ խմբագրվել ուրիշները և ինչու.
Այս դեպքում ես վերբեռնեցի տեքստային ֆայլ ՝ այն իմ ֆայլային համակարգից քաշելով Dropbox: Հենց այնտեղ (մոտ երեք վայրկյան վերբեռնում), ես այն բացեցի `ձախ սեղմելով.
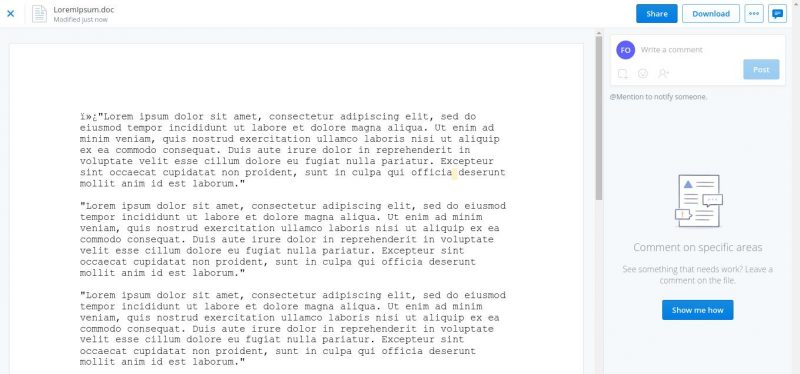
Դուք կտեսնեք, որ աջ կողմում գտնվող մեկնաբանության տուփի կողքին կան շատ քիչ գործառույթներ. Dropbox- ը ինքնին թույլ չի տալիս խմբագրումներ կամ փոփոխություններ կատարել, օգտվողները պետք է ներբեռնեն ֆայլը որևէ մեկը կատարելու համար.
Եթե ոչ մի փոփոխություն անհրաժեշտ չէ, պարզապես ավելացրեք մի քանի մեկնաբանություն և ուղարկեք ֆայլը ետ.
Մեկնաբանելը տեքստը կարևորելու խնդիր է, և փոքրիկ կոճակը կհայտնվի դրա կողքին կամ ներքևում.

Դրանից հետո կարող եք մուտքագրել այն, ինչ պետք է ասվի կամ փոխվի.
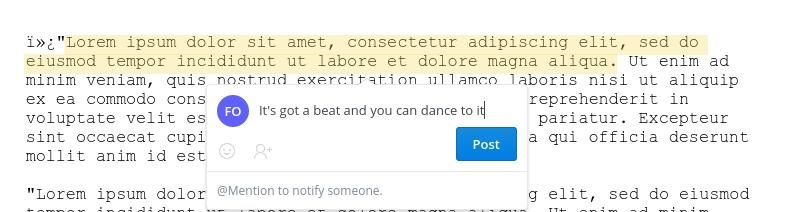
Եվ նոր արված մեկնաբանությունը կհայտնվի կողային գծի վրա, որպեսզի բոլորը տեսնեն.
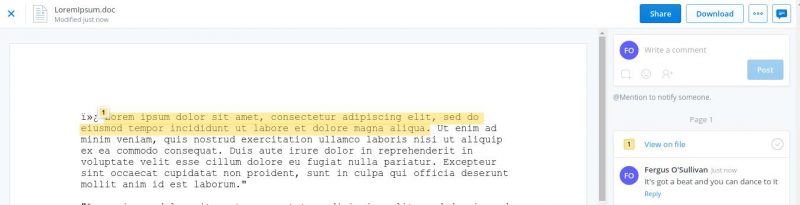
Որպես լրացուցիչ առանձնահատկություն, եթե կարծում եք, որ մեկնաբանությունը կենսական նշանակություն ունի, պարզապես մեկնաբանության առջև դրեք @ [էլ. Փոստով պաշտպանված], և այդ անձը կստանա ծանուցում այն մասին, որ ինչ-որ մեկը ասելիք ունի իրենց աշխատանքի մասին.
Եթե ժամանակը էական է, ես առաջարկում եմ այն օգտագործել աննկատ, քանի որ ամեն անգամ, երբ այս գործընթացը կատարվում է, էլեկտրոնային փոստ է ուղարկվում.
Նախքան առաջ շարժվելը, նշեմ, որ այս պահին գոյություն չունի որևէ ձև, մեկնաբանությունները տեսանելի են միայն հատուկ մարդկանց համար: Յուրաքանչյուր ոք, ով մուտք ունի, կարող է տեսնել այն, ինչ բոլորը պետք է ասեն.
Լավ բան է հիշել `նախքան համազեկուցողի նախագիծը քննադատելը.
Ակնարկ
Վերոնշյալ բոլոր գործառույթները թիմում համագործակցելիս չափազանց հարմար են, բայց եթե այդ թիմում կան շատ մարդիկ, կամ եթե աշխատում եք ավելի քան մեկ շարք մարդկանց հետ, խառնաշփոթը երբեմն կարող է սահմանվել.
Dropbox- ը առաջարկում է ձախակողմյան կողպեքի երկու գործառույթ ՝ «համօգտագործում» և «հղումներ», որտեղ կարող եք տեսնել այն ֆայլերի ցանկը, որոնց համար համապատասխանաբար խմբագրման և դիտման թույլտվություն եք դրել:.
Երկուսն էլ շատ փոքր ակնարկ են տալիս, թե որ ֆայլը գնում է այնտեղ, և շատ հարմար է այն մարդկանց համար, ովքեր զբաղվում են մեկից ավելի առաջադրանքներով.
Հայցեր
Խոսելով հարմար, Dropbox- ն ունի մի առանձնահատկություն, որը (որքանով ես գիտեմ), եզակի է: Կարող եք ինչ-որ մեկին ուղարկել ֆայլեր խնդրող էլ.փոստ, ապա նրանք հետևում են հղմանը և կարող են տվյալները ուղիղ տեղափոխել ձեր նշած թղթապանակում.
Նրանց նույնիսկ հաշիվ էլ պետք չի անելու: Ինձ դուր է գալիս այս առանձնահատկությունը, քանի որ այն հեռացնում է շատ ավելորդ էլփոստի տրաֆիկից և արագացնում է համագործակցության ամբողջ գործընթացը.
Այս գործառույթը մուտք գործելու համար պարզապես նայեք կողային սլաքին և կտտացրեք տարբերակին ՝ ներքևի մասում.
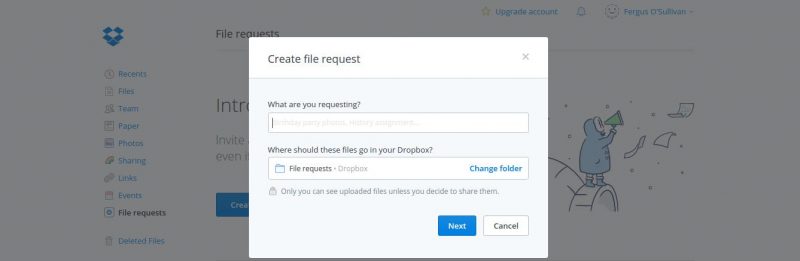
Կհայտնվի ևս մեկ փոքրիկ երկխոսության տուփ, որտեղ կարող եք մուտքագրել էլ.փոստի հասցե և նաև կցել կարճ հաղորդագրություն: Ինչպես ամեն ինչ, Dropbox- ը `համակարգը ինտուիտիվ է և հեշտ է նավարկելու.
Թիմերը
Արագությունը նաև ուժի մեջ է մտնում Dropbox- ի «թիմային» գործառույթի հետ.
Այն հիմնականում սովորական պանակ է, որի սեփականատերը կարող է հատուկ մարդկանց նշանակել: Այնուհետև, երբ իրերը պետք է համօգտագործվեն, պարզապես ընտրեք թիմի թղթապանակը, այլ ոչ թե ամեն անգամ մարդկանց ձեռքով ավելացնելու գործընթացով.
Դա հարմար փոքր գործառույթ է, որը խթանում է համօգտագործման գործընթացը, այն մուտք գործելու համար, անցեք դեպի «թիմ» տարբերակը ձախ կողմում գտնվող կողային գծի վրա, կտտացրեք այն և կհայտնվի առանձին վահանակ այն թիմի համար, որը ցանկանում եք ստեղծել:.
Դրանից բացի, այն աշխատում է այնպես, ինչպես սովորական վահանակն է և օգնում է միմյանցից զերծ պահել աշխատանքը և ձեր կյանքի մնացած մասը.
Նկարներ

Dropbox- ը նաև ունի հատուկ թղթապանակ լուսանկարների համար, երբ անհրաժեշտ է որոշ ժամանակ հեռանալ աշխատանքից: Կողնակի «լուսանկարների» տարբերակը գործում է գրեթե ամեն ինչ, ինչպես Dropbox- ում մնացած ամեն ինչ, բացառությամբ այն, որ այն ինքնաբերաբար տեղադրված է ցուցադրել որպես պատկերասրահ.
Ինձ շատ դուր է գալիս, քանի որ, ինչպես թիմային թղթապանակում, շատ հեշտ է նյութեր գտնելը, քանի որ ամեն ինչ կոկիկորեն դասակարգվում է ստացվածից: Որպես հավելյալ բոնուս, նկարները սովորաբար ավելի շատ զվարճանքի մասին են, քան աշխատանքը, ուստի այնտեղ եք գնում.
Թուղթ
Վերջին, բայց ոչ պակաս կարևոր է Dropbox Paper- ը.
Ներկայումս այն դեռ գտնվում է բետա փուլում, բայց Paper- ը առաջարկում է մի քանի գեղեցիկ տարբերակներ ՝ միաժամանակ տևական համագործակցության համար ՝ տեքստի սահմանափակ մշակման և սլայդերի միջոցով: Օգտագործելով այն պարզ, պարզապես սեղմեք ձախ կոճակի համապատասխան կոճակը և կարող եք սահմանել թույլտվություններ և համօգտագործել ճիշտ այնպես, ինչպես սովորական ֆայլերը.
Dropbox- ի մնացած փաթեթի համեմատ, Paper- ը եզակի է, քանի որ դուք կկարողանաք ուղղակիորեն տեքստը և պատկերները վերածել ֆայլի, առանց ներբեռնելու: չնայած նրան, որ այն չունի գործառույթների շունչ, որը կունենա այդ խնդիրներին նվիրված ծրագիր.
Այնուամենայնիվ, հաճելի է ունենալ, եթե ինչ-որ բան, որը պարզապես անհրաժեշտ է արագ նոկաուտի ենթարկել.
Վերջում…
Դա սա է զբոսաշրջային շրջագայության համար, քանի որ, ինչպես տեսնում եք, Dropbox- ը ոչ միայն օգտագործման համար հեշտ է, այլև ունի մի շարք հետաքրքիր ընտրանքներ, որոնք հեռակա կարգով աշխատելն ավելի հեշտացնում են, քան նախկինում: Խնդրում ենք տեղեկացնել մեզ, եթե որևէ հարց ունեք ստորև ներկայացված մեկնաբանություններում.

