Sådan gendannes et Word-dokument hurtigt og nemt: en kort guide
Næsten alle har brugt Microsoft Word på et tidspunkt. Fra studerende, der laver hjemmearbejde til kontoransatte, der skriver projektrapporter, er vi alle nødt til at sætte fingre på tastaturet, og Word er stadig øverst på tekstbehandlingshøjden. Ting går imidlertid ikke altid glat.
Dørklokken ringer, og du forlader dit skrivebord for at besvare det. Fem minutter senere kommer du tilbage for at finde ud af, at Windows besluttede at genstarte til en opdatering, hvorefter de styrtede ned og efterlod dine data i limbo. Det er måske ikke tabt for evigt, og det er derfor, vi har sammensat denne artikel om, hvordan man gendanner et Word-dokument.
Hvis du har gemt dit arbejde for nylig, vil du sandsynligvis kunne gendanne det efter en sådan nedbrud. Når det er sagt, er det upålideligt at gemme manuelt, og før eller senere er du helt sikkert glemt. Hvis det sker, risikerer du at miste dit arbejde.
Som altid er forebyggelse bedre end kuren, så sikkerhedskopiering, mens du går, er en god ide at forhindre dig selv i at opleve et totaltab. Der er masser af software, der kan hjælpe dig med det. Hvis du sikkerhedskopierer dine data ved hjælp af en automatisk løsning, er du næsten altid i stand til at gendanne dem, hvis noget går galt.
Contents
OneDrive og Office 365
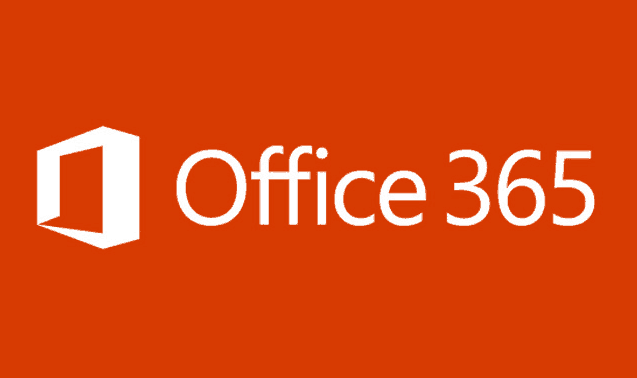
Hvis du bruger Word som en del af Office 365-pakken, er lagerplads på OneDrive inkluderet i dit abonnement. Vi sætter det igennem tempoet i vores OneDrive for Business-gennemgang, så kig på det for at få flere oplysninger.
Du kan også bruge Office 365s auto-gem-funktion til at få Word til at gemme dine filer regelmæssigt. Gemte frekvens kan ændres i indstillingerne. På den måde behøver du ikke at huske at gøre det selv.
Brug af en online backup-service giver dig de sædvanlige fordele ved at gemme dit arbejde såvel som en måde at gendanne det, uanset hvad der sker med din lokale enhed. Se vores bedste online backup-artikel for mere, eller læs om vores yndlingsservice i vores Backblaze-gennemgang.
Brug af online platforme kan undgå problemer med tab af data, da du altid kan få adgang til dine data fra enhver enhed, selvom en af dem går i stykker. Google Docs gemmer for eksempel automatisk næsten så snart du er færdig med at skrive, så du behøver ikke engang at huske at klikke på Gem.
Cloudopbevaring er en anden god måde at sikre, at dine data er sikre på, selvom din enhed har et problem. Sync.com er vores top udbyder. Vores bedste cloud-opbevaringsartikel indeholder dog masser af andre muligheder, så tag et kig på den.
Når det er sagt, lad os antage, at du ikke har gjort nogen af disse ting og står over for udsigten til at gå på arbejde uden dit 5.000-ord mesterværk. Du har stadig en hel del muligheder. Lad os gå over dem.
Sådan gendannes et Word-dokument
For det første inkluderer Word en automatisk gendannelsesfunktion, der scanner efter filer, hver gang den starter. Hvis du tror, du har mistet data, kan du prøve at genstarte Word for at se, om det gendanner filen for dig.
Hvis det ikke starter automatisk, kan du starte det manuelt. I Word 2010 er det så let som at klikke på “nyere” i “fil” -menuen og derefter klikke på “gendanne ikke-gemte dokumenter”.
Auto-gendannelse er effektiv i vores erfaring og vil ofte komme dig til hjælp efter et styrt eller uventet genstart. Alligevel kan dine sidste par minutter af arbejde gå tabt for godt.
Med Word kan du gemme automatisk gendannelsesdata oftere. I Word 2007 kan du for eksempel åbne indstillingerne, skifte til siden “gem” og ændre værdien for “gem information om automatisk genopretning hver.” Du vil også sikre dig, at afkrydsningsfeltet ud for det er markeret.
Du kan også prøve at jage efter filer med udvidelsen “asd”. Det er de midlertidige filer, Word bruger til at gemme dit arbejde, mens du går, men før du gemmer. Hvis du kan finde dem, skal Word være i stand til at åbne og gendanne mindst nogle af dine mistede data.
Brug af gendannelse af data til at gendanne Word-filer
Word er dog ikke det eneste værktøj, der kan gendanne dets dokumenter. Hvis din harddisk har et problem, kan du bruge chkdsk, der er inkluderet i Windows, eller prøve et dedikeret gendannelsesværktøj. Vores liste over den bedste datagendannelsessoftware er et godt sted at se efter udbydere.
Diskgendannelsesværktøjer kan også hjælpe, hvis du ved et uheld har slettet noget, og det ikke er vist i papirkurven.
Brug af chkdsk indebærer, at der vises en kommandoprompt ved at skubbe til Windows + R og derefter skrive “cmd”. Derefter skriver du “chkdsk / f E :,” og erstatter E med dit drevbogstav. Det kan tage et stykke tid at udføre scanningen, så det kan være et godt tidspunkt for en skærmbrud, mens du venter.
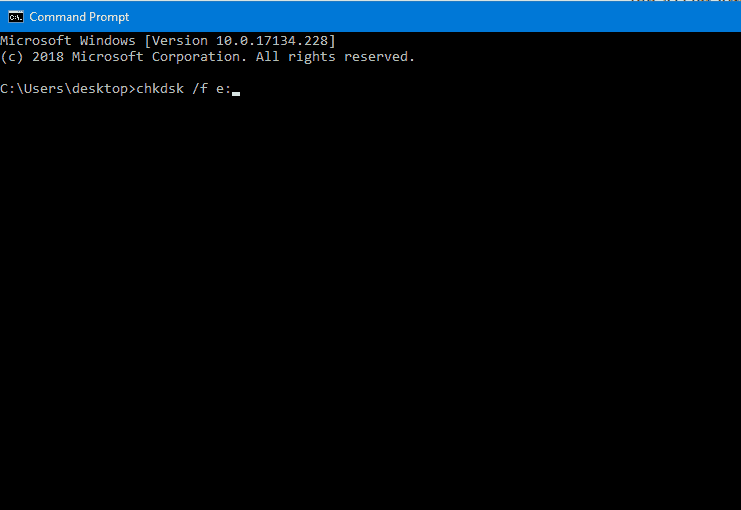
Datagendannelsessoftware kan hjælpe dig med sværere problemer med datatab. Hvis disken er blevet beskadiget, og chkdisk mislykkes, giver de dig en anstændig chance for at gendanne dine data. De er også lettere at bruge end chkdsk.
Der er masser af datagendannelsesværktøjer til rådighed for at hjælpe dig. Se på vores mange datagendannelsesanmeldelser og vores sammenstilling af de bedste værktøjer til mere info.
Som du kan læse i vores Stellar Data Recovery-gennemgang og CleverFiles Disk Drill-gennemgang, er disse to værktøjer nyttige muligheder, hvis Word automatisk gendannelse har svigtet dig. Stellar vil tage dig gennem gendannelsesprocessen trin for trin og give dig en liste over gendannede filer i slutningen. Det koster $ 50 om året for standardversionen, hvilket er en rimelig pris at betale for at gendanne dit hårde arbejde.
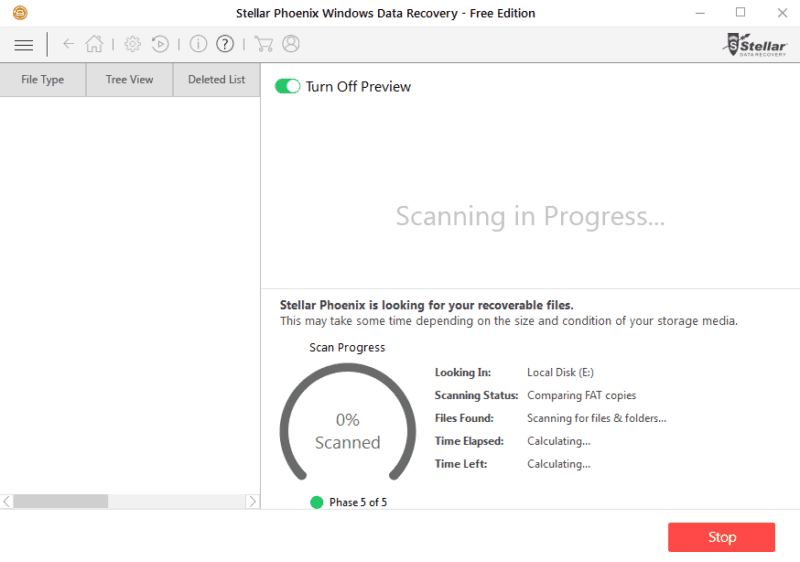
Afsluttende tanker
Hvis du tror, du har mistet et Word-dokument, er der mange ting, du kan gøre for at prøve at få dataene tilbage. Ingen af vores tip fungerer hver gang, men de giver dig en chance for at gendanne dine data og undgå vrede fra din chef eller lærer.
De bedste tip, der skal følges, gøres, før dataene går tabt. Automatiske sikkerhedskopierings- og opbevaringsløsninger er billige og betaler let for sig selv efter et enkelt harddisknedbrud. Du har dog muligheder efter begivenheden. De er aldrig helt pålidelige, men det er alle værd at prøve, hvis katastrofen strejker.
Hvis du har lidt tab af data, vil vi meget gerne høre om dine oplevelser i kommentarerne herunder. Hvis du har brugt vores guide til at få dine data tilbage eller har andre tip, så lad os vide det. Tak for at have læst.

