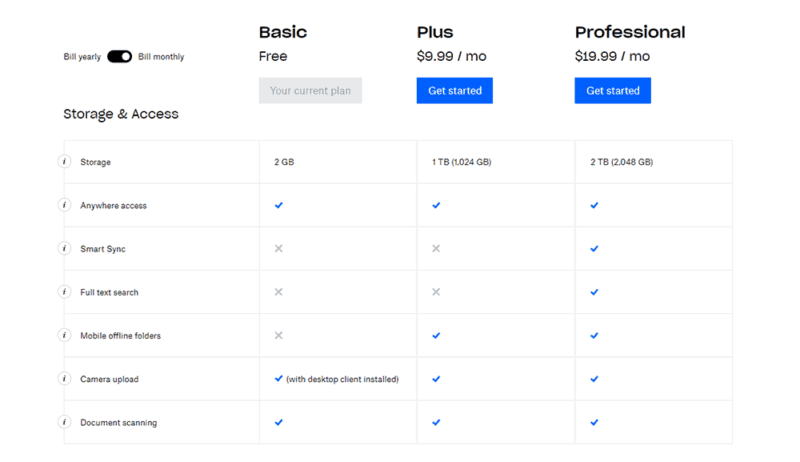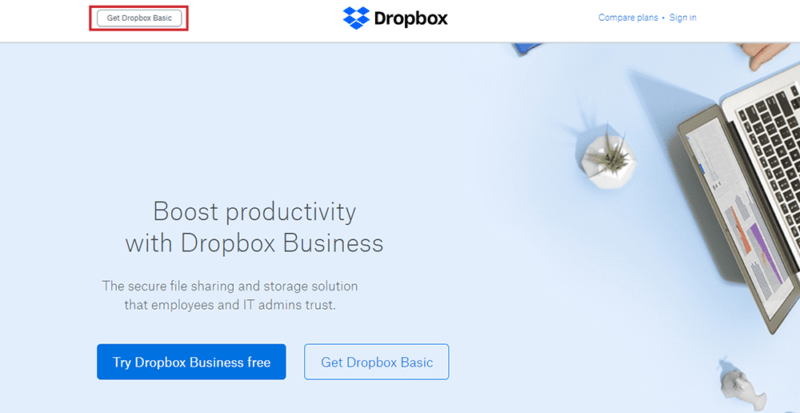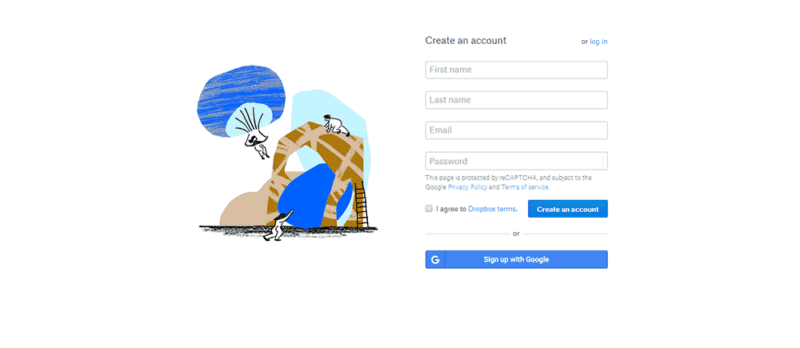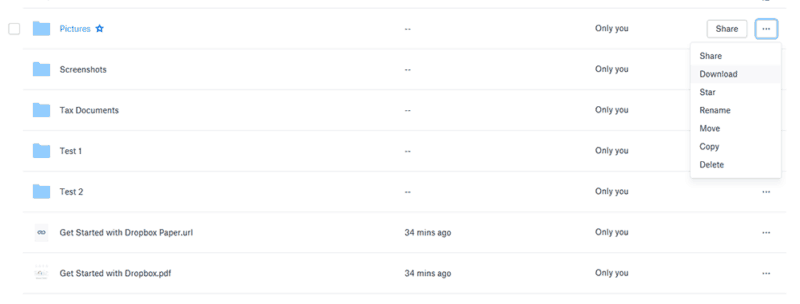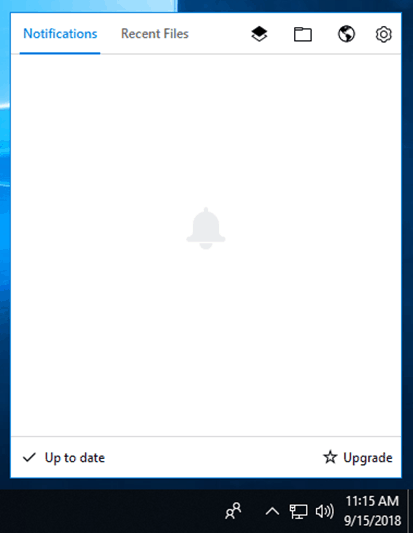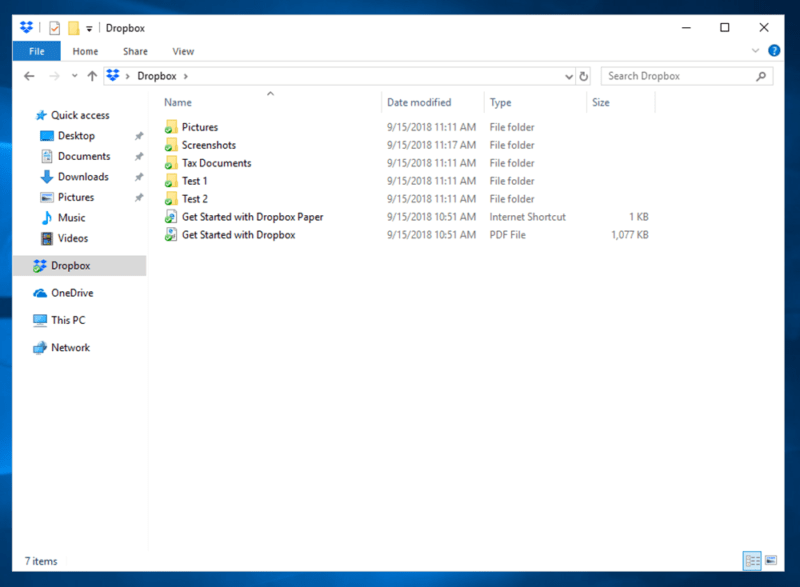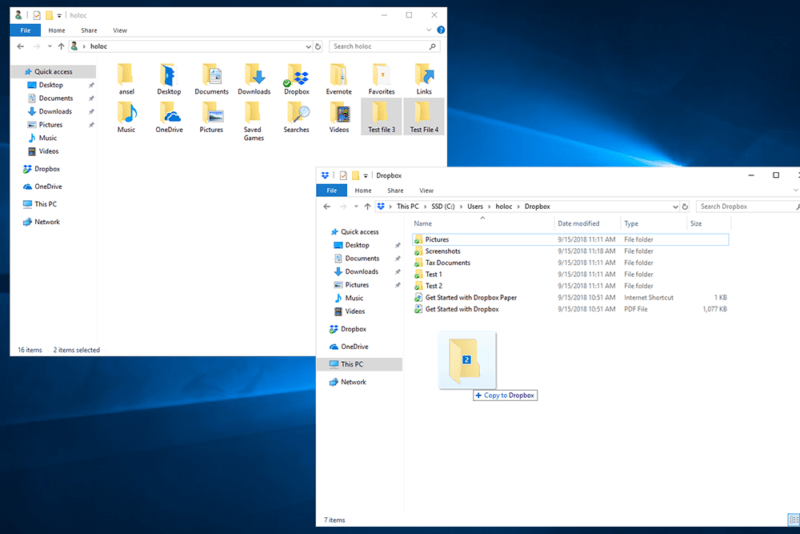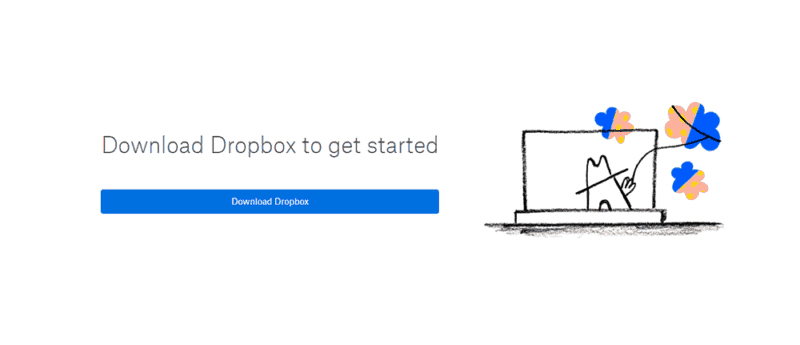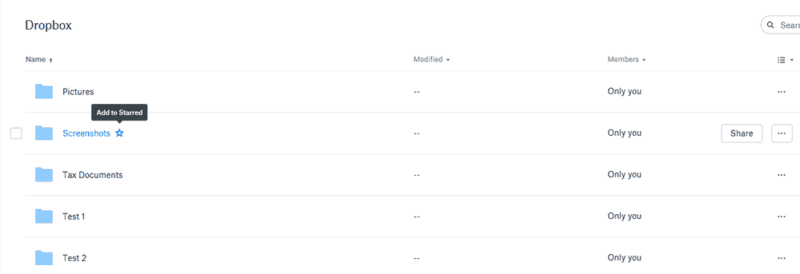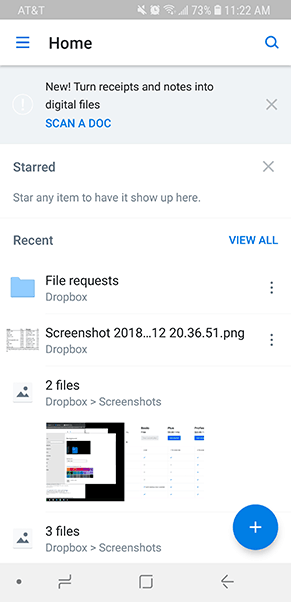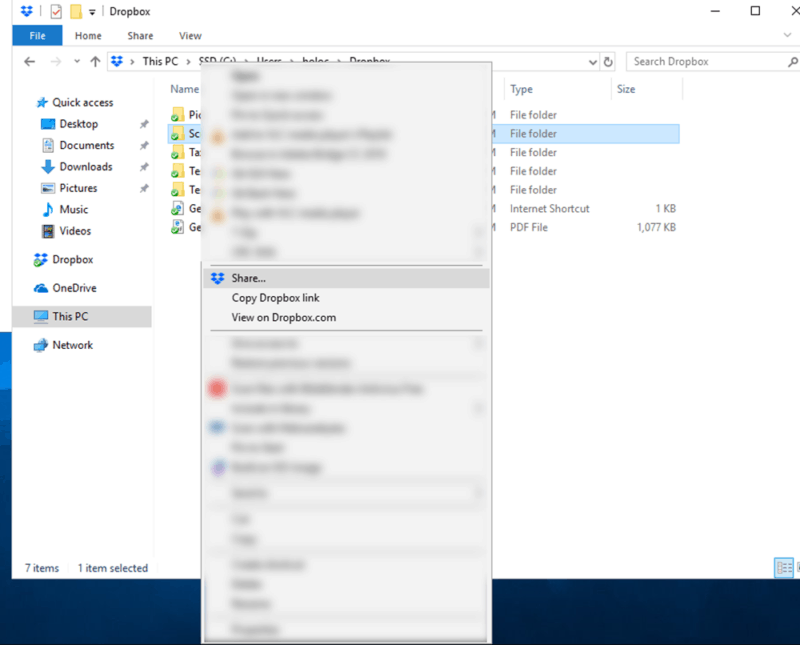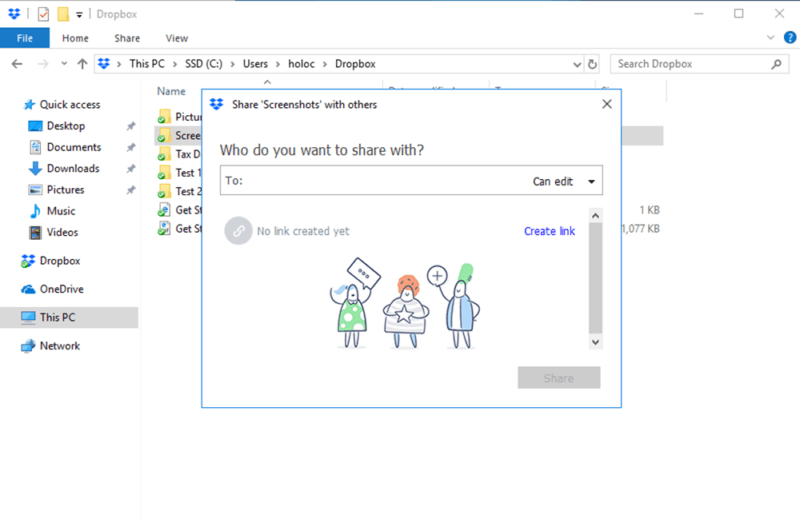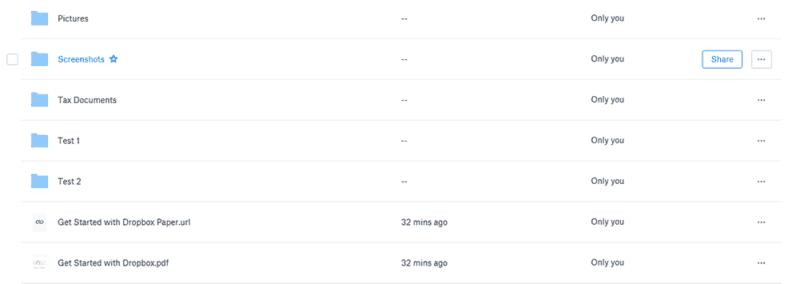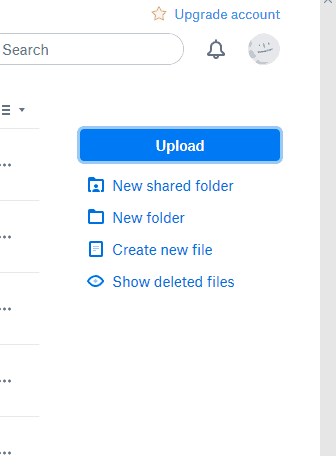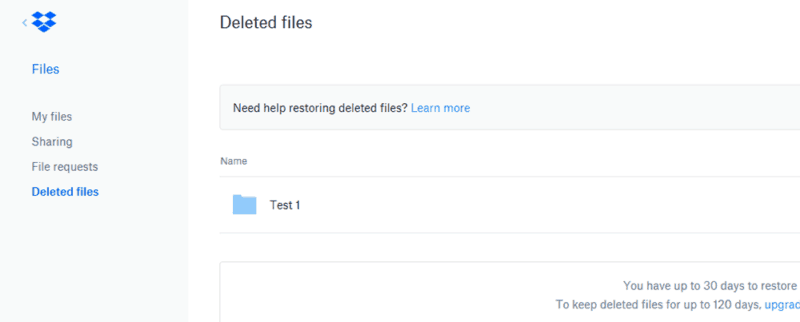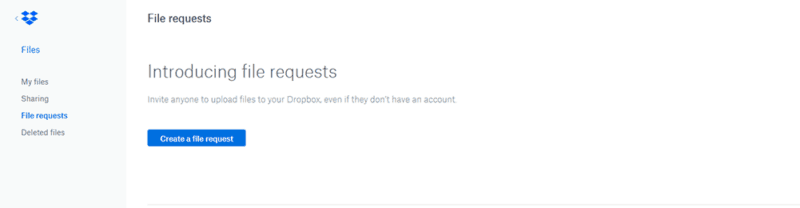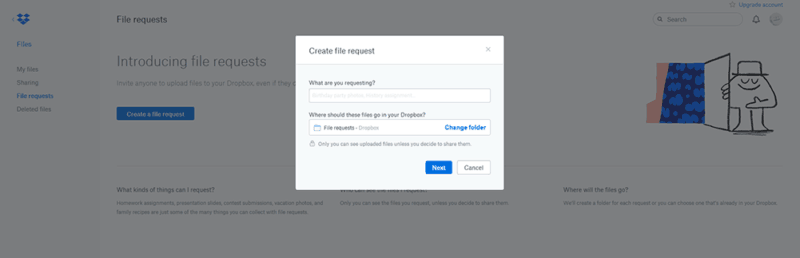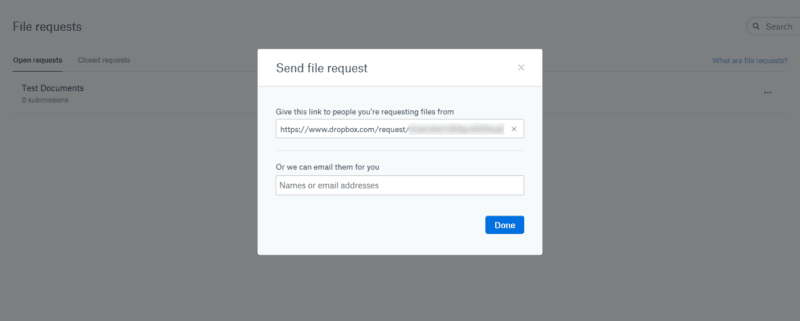دليل المبتدئين حول كيفية استخدام Dropbox
إذا كنت تبحث عن منصة تخزين سحابية سهلة الاستخدام ومنخفضة التكلفة ، فقد يكون Dropbox مناسبًا لك. سيفهم أولئك الذين استخدموا مستكشف ملفات Windows بالفعل العديد من الوظائف التي تحتاج إلى معرفتها لبدء تشغيل التطبيق.
في دليل هذا المبتدئ حول كيفية استخدام Dropbox ، سنستعرض الوظائف الأساسية لموفر التخزين السحابي والطرق البسيطة التي يمكنك من خلالها بدء التفاعل معها على سطح المكتب. سيقدم الدليل نظرة عامة شاملة على النظام الأساسي ، لذلك سيكون مفيدًا بشكل خاص للمستخدمين الجدد عليه.
Dropbox ليس سهل الاستخدام فقط ، ولكن قد تتمكن من الحصول على كل ما تحتاجه من نسخته المجانية. إذا كنت بحاجة إلى مساحة تخزين أو ميزات أكثر مما يقدمه إصدار Dropbox المجاني ، على الرغم من ذلك ، ستنتهي في النهاية بإنفاق المزيد على Dropbox شهريًا مما قد تحتاجه لنفس السعة التخزينية من منافس ، مثل Sync.com أو OneDrive.
إذا كنت ترغب في معرفة المزيد عن Dropbox أو معرفة كيفية تكديسها مع منافسيها ، فراجع مراجعة Dropbox. إذا كنت هنا لتتعلم كيف يمكنك تحقيق أقصى استفادة من Dropbox ، فتابع قراءة هذا الدليل.
ما هو Dropbox?
Dropbox هي خدمة تخزين سحابية ، مما يعني أنه يمكنك نسخ ملفاتك إلى السحابة والوصول إليها لاحقًا ، حتى إذا كنت تستخدم جهازًا مختلفًا. لن يقوم Dropbox بنسخ جميع الملفات تلقائيًا على جهاز الكمبيوتر الخاص بك إذا كنت تستخدم خطة شخصية ، لذا سيتعين عليك اختيار واختيار الملفات التي تريد حفظها.
بمجرد القيام بذلك ، سيجعل Dropbox هذه الملفات متاحة في السحابة إذا كنت بحاجة إليها مرة أخرى.
مزامنة Dropbox
هذا لا يوفر مساحة على القرص الصلب ، على الرغم من ذلك. ستبقى نسخة من الملف الذي تحفظه في Dropbox على محرك الأقراص الثابتة. إذا قمت بتغيير الملف محليًا ، فسيتم تحديثه في السحابة.
من المؤسف أن Dropbox لا يوفر مساحة على القرص الصلب ، على الأقل في خطته المجانية. ومع ذلك ، يأتي هذا مع الاتجاه الصعودي. يقوم Dropbox بمزامنة بياناتك عبر جميع الأجهزة. طالما يمكنك الوصول إلى حساب Dropbox الخاص بك ، يمكنك تنزيل أي ملف مخزن في مجلد Dropbox على جهازك المحلي.
يحافظ هذا النظام على أمان الملفات من المشاكل التقنية التي قد تواجهها مع الكمبيوتر. على سبيل المثال ، إذا فشل محرك الأقراص الثابتة الخاص بك ، فلن تضيع صورك والمستندات المهمة الأخرى إلى الأبد إذا تم تخزينها في السحابة. على الرغم من أنك تعتقد أن جهاز الكمبيوتر الخاص بك آمن ، إلا أن هناك دائمًا فرصة ضئيلة للتلف أو الموت من تلقاء نفسه أو حتى سرقته.
يسهّل Dropbox نقل هذه الملفات والصور والمجلدات المهمة إلى جهاز كمبيوتر جديد ، مما يوفر لك الكثير من الوقت والإحباط ، بالإضافة إلى.
كما أنه يجعل من السهل إذا كنت تريد مشاركة ملف مع الزملاء وأفراد العائلة. بالإضافة إلى المشاركة ، يمكنك أيضًا استخدام Dropbox لعرض الملفات على أجهزة متعددة. على سبيل المثال ، يمكنك نقل الصور التي التقطتها على هاتفك إلى Dropbox وإلقاء نظرة على الصور على جهاز الكمبيوتر الخاص بك لاحقًا.
يمكنك استخدام Dropbox كمخزن سحابي خالص أيضًا. طالما أنك تستخدم عميل الويب ، يمكنك إضافة ملفات إلى حساب Dropbox الخاص بك وتخزينها فقط في السحابة.
مستويات حساب Dropbox
يمكنك تجربة Dropbox مجانًا عن طريق الاشتراك في حساب أساسي على موقعه على الويب. يأتي الإصدار الأساسي فقط بسعة تخزين مجانية تبلغ 2 جيجابايت ، وهو ما يكفي لبدء استخدام Dropbox ، ولكن ليس كثيرًا. سنوضح لك كيفية التسجيل للحصول على حساب Dropbox المجاني في القسم التالي.
يحتوي Dropbox على عدة مستويات مدفوعة للحسابات الشخصية أيضًا. أكبر فرق بين خيارات حساب Dropbox هو مقدار التخزين الذي تحصل عليه.
تكلف خطة Plus 99 دولارًا سنويًا أو 9.99 دولارًا أمريكيًا في الشهر. يزيد من سعة تخزين Dropbox إلى 1 تيرابايت. أعلى مستوى ، احترافي ، يربك ما يصل إلى 2 تيرابايت مقابل ضعف سعر الخطط السنوية والشهرية على خطة Plus.
Dropbox Smart Sync
فرق كبير آخر بين طبقات Dropbox الشخصية والمهنية هو أن الأخير يفتح “Smart Sync”. عند فتح مستند محفوظ على جهاز الكمبيوتر الخاص بك ، تقوم Smart Sync بنقل الملف إلى السحابة ، مما يوفر مساحة على القرص الصلب. سيظل بإمكانك الوصول إلى الملف ، ولكن سيتم تخزينه في السحابة من الآن فصاعدًا. يمكنك أيضًا نقل الملفات يدويًا إلى السحابة بدون فتحها.
بدون Smart Sync ، ستضطر إلى الاختيار بين حالتين لملفاتك. الحالة الأولى هي “تم التنزيل” ، حيث يمكنك الوصول إلى الملف وتحريره على جهاز الكمبيوتر الخاص بك. يحتفظ Dropbox بنسخة من الملف على خوادمه ويقوم بتحديثه تلقائيًا عند إجراء التغييرات.
الحالة الثانية هي “عبر الإنترنت فقط” ، والتي تتيح لك نقل الملفات مباشرة إلى خوادم Dropbox. لا يمكنك تحريرها أو عرضها على جهاز الكمبيوتر الخاص بك دون تنزيلها مرة أخرى ، ولكن يمكنك الاطلاع عليها عبر الإنترنت. هذا يوفر الكثير من مساحة القرص الصلب لأنه يتم نقل الملف من جهاز الكمبيوتر الخاص بك ، تاركًا فقط الاسم والموقع وتاريخ آخر تحديث على Dropbox.
يعد Smart Sync أفضل ما في العالمين لأنه يتيح لك تعيين الملفات على “عبر الإنترنت فقط” مع الاحتفاظ بالقدرة على تحريرها وعرضها. ومع ذلك ، إذا كنت ترغب في استخدامه ، فيجب عليك الترقية إلى خطة Dropbox أكثر تكلفة ، لأنها غير متاحة في الخطة الأساسية المجانية.
التسجيل للحصول على حساب Dropbox
إذا كنت قد قررت أن Dropbox هي خدمة التخزين السحابي المناسبة لك ، فإن أول شيء عليك القيام به هو التسجيل للحصول على حساب.
إذا كنت مهتمًا بخطة مجانية ، فانتقل إلى dropbox.com وانقر على الرابط في الزاوية العلوية اليسرى التي تقول “احصل على Dropbox Basic”.
بمجرد القيام بذلك ، سيُطلب منك إدخال اسمك وعنوان بريدك الإلكتروني وكلمة المرور. يمكنك استخدام أحد أفضل مديري كلمات المرور لدينا لإنشاء مدير آمن. يمكنك أيضًا الاشتراك في Dropbox باستخدام حساب Google الخاص بك ، بدلاً من عنوان بريدك الإلكتروني.
بعد النقر فوق الزر “إنشاء حساب” ، سيتم نقلك إلى شاشة تمنحك خيار تنزيل Dropbox.
بمجرد تنزيل الملف التنفيذي ، انقر لفتحه وسيتم تثبيت Dropbox تلقائيًا. عادةً ما يستغرق الأمر أقل من دقيقة من البداية إلى النهاية.
هذا هو. لديك الآن حساب و Dropbox على جهاز الكمبيوتر الخاص بك ، مما يعني أنك على بعد ثوانٍ من نقل الملفات الأكثر أهمية إلى التخزين السحابي.
إعداد Dropbox
من أول الأشياء التي ستلاحظها بعد تثبيت Dropbox هو أنه أضاف رمزًا إلى علبة النظام. رمز الدرج هو أسهل وأسرع طريقة للوصول إلى Dropbox من جهاز الكمبيوتر الخاص بك.
انقر بزر الماوس الأيسر مرة واحدة أو انقر بزر الماوس الأيمن لفتح Dropbox. يوجد علامتا تبويب في الزاوية العلوية اليسرى وأربعة أزرار في أعلى اليمين.
علامة التبويب الأولى هي “الإشعارات” ، والتي ستعرض لك الإشعارات التي تريدها ، بالإضافة إلى الرسائل العرضية من Dropbox.
علامة التبويب الثانية هي “الملفات الأخيرة” ، والتي تعرض آخر 30 ملفًا قمت بتحميلها إلى Dropbox وتتيح لك فتح الملفات بالنقر فوقها. يمكنك الحصول على رابط بدلاً من ذلك من خلال النقر على “نسخ الرابط” بجوار الملف.
لاحظ أن النقر على ملف لفتحه سيأخذك إلى مجلد Dropbox على جهاز الكمبيوتر الخاص بك ، حيث يجب عليك النقر نقرًا مزدوجًا فوق الملف مرة أخرى لفتحه.
ضوابط Dropbox
يأخذك الزر الأول على اليمين ، والذي يبدو مثل شطيرة ، إلى Dropbox Paper. هذا هو إصدار Dropbox من محرر مستندات Google أو Microsoft Office Online.
ينقلك الزر الثاني ، وهو مجلد ، إلى مجلد Dropbox المحلي.
ينقلك الزر الثالث ، وهو كرة أرضية ، إلى عميل ويب Dropbox ويسجل دخولك تلقائيًا إلى حسابك. تمامًا كما هو الحال في المجلد على جهاز الكمبيوتر الخاص بك ، يمكنك رؤية المستندات التي قمت بحفظها في السحابة. ستحصل أيضًا على إمكانية الوصول إلى الخيارات التي لا تحصل عليها في مجلد سطح المكتب.
الزر الرابع والأخير يشبه الترس. يفتح قائمة تحتوي على إدخالات متعددة بما في ذلك النسبة المئوية لإجمالي مساحة Dropbox المستخدمة ، ودعوة لترقية حسابك ، وما إذا كانت ملفاتك المحلية متزامنة مع السحابة ، وخيار إيقاف المزامنة مؤقتًا أو إعادة تشغيله ، والتفضيلات ، ومركز المساعدة عبر الإنترنت ، وأخيرًا ، خيار لإغلاق Dropbox.
لاحظ أنه لا يمكنك تحميل الملفات أو تنزيلها باستخدام Dropbox عند إغلاقه.
كيفية استخدام Dropbox على سطح المكتب
يعد استخدام Dropbox على سطح المكتب أمرًا سهلاً. يؤدي تنزيل العميل إلى إضافة مجلد تحت اسم المستخدم الخاص بك بعنوان “Dropbox” ، ويتم نسخ الملفات التي تضيفها إلى هذا المجلد تلقائيًا إلى حساب Dropbox الخاص بك.
يمكنك العثور على المجلد عن طريق فتح File Explorer والانتقال إلى القسم المسمى “هذا الكمبيوتر” على Windows. ثم ، انقر نقرًا مزدوجًا فوق محرك الأقراص الذي قمت بتثبيت Dropbox عليه. وعادة ما يكون محرك الأقراص C:.
بعد ذلك ، انقر نقرًا مزدوجًا فوق المجلد المسمى “المستخدمون” ، ثم المجلد باسم المستخدم الخاص بك. في هذا المجلد ، ستجد Dropbox. يؤدي النقر المزدوج على الرمز أو الاسم إلى فتح مجلد Dropbox. هذا المجلد هو نفس المجلد الذي تصل إليه عند النقر فوق الزر الثاني في قائمة الرموز المذكورة أعلاه.
في نظام التشغيل Windows ، من المحتمل أيضًا أن تجد مجلد Dropbox ضمن “الوصول السريع”.
نقل الملفات باستخدام Dropbox
إذا كنت تريد نقل الملفات القديمة إلى Dropbox ، فانتقل إليها في نافذة ثانية. بمجرد العثور عليها ، قم ببساطة بتمييز الملف الذي تريد نقله ، ثم انقر عليه واسحبه إلى مجلد Dropbox.
يمكنك أيضًا نسخ ولصق الملفات أو المجلدات إلى Dropbox إذا وجدت ذلك أسهل.
قد يستغرق الأمر ثانية أو اثنتين لنقل الملفات إلى مجلد Dropbox. بمجرد الانتهاء من ذلك ، سيعرض Dropbox رمزًا أزرق في أسفل اليسار مع وجود أسهم عليه. يعني الرمز أنه يقوم بنسخ الملف وتحميله إلى السحابة. بمجرد الانتهاء من ذلك ، سيتحول الرمز إلى اللون الأخضر ويعرض علامة اختيار.
إذا كنت ترغب في نقل ملفات متعددة في وقت واحد ، فاضغط مع الاستمرار على زر “ctrl” وانقر على كل ملف تريد نقله. ستعرف أنك قد فعلت ذلك بشكل صحيح إذا ظلت الملفات التي تنقر عليها مميزة. ثم ، انقر واسحب أحد الملفات لنقل كل الملفات المحددة إلى مجلد Dropbox.
إذا كنت تريد إنشاء ملف جديد وحفظه في Dropbox ، يمكنك القيام بذلك عند حفظ الملف لأول مرة بالانتقال إلى مجلد Dropbox واختياره كموقع للحفظ.
لفتح ملف مخزن في Dropbox ، اتبع نفس الخطوات التي تريدها لفتح أي ملف آخر على سطح المكتب. ما عليك سوى الانتقال إلى مجلد Dropbox الخاص بك ، أو فتحه من خلال الزر الموجود في قائمة الرموز ، والنقر نقرًا مزدوجًا فوق الملف.
يتيح لك النقر بزر الماوس الأيمن على أحد الملفات مشاركته من خلال Dropbox أو نسخ رابط Dropbox إلى هذا الملف أو عرضه في واجهة الويب.
كيفية استخدام Dropbox على الجوال والويب
يعد استخدام Dropbox من عميل الويب تجربة مماثلة لاستخدامه على سطح المكتب. عند تسجيل الدخول إلى حساب Dropbox الخاص بك ، تظهر لك الملفات التي تم تغييرها مؤخرًا على سطح المكتب. إنها نفس القائمة التي ستجدها بالنقر على علامة التبويب “الملفات الأخيرة” في قائمة الرموز.
إذا كنت ترغب في رؤية الملفات القديمة ، فانقر على “الملفات” على الجانب الأيسر من الشاشة. هناك سترى كل ما قمت بحفظه في مجلد Dropbox على سطح المكتب.
يحتوي عميل الويب على وظيفتين لن تجدهما على سطح المكتب. للبدء ، يمكنك تنزيل ملف على سطح المكتب. يمكنك أيضًا وضع علامة على ملف على أنه مهم عن طريق النقر على النجمة الزرقاء بجوار اسم الملف أو الانتقال إلى الجانب الأيمن من الشاشة ، والنقر فوق علامة الحذف ثم اختيار خيار “نجمة”.
يمكنك مشاركة الملف أو إعادة تسميته أو نقله أو نسخه أو حذفه من خلال واجهة الويب أيضًا. ضع في اعتبارك أن حذف ملف في مجلد Dropbox على سطح المكتب أو عميل الويب يحذفه في كل مكان.
إذا كنت بحاجة إلى ملف ولا تعرف مكانه ، يمكنك استخدام شريط البحث في أعلى الصفحة للعثور عليه.
يمكنك تنزيل تطبيق الجوال لنظام Android أو iOS من متجر Google Play أو App Store ، على التوالي. إنه مطابق تقريبًا لمتصفح الويب.
تعرض الشاشة الأولى التي تراها عند تسجيل الدخول إلى تطبيق Dropbox ملفاتك الأخيرة ، ويمكنك العثور على نفس الشاشات عند النقر فوق رمز القائمة في الزاوية العلوية اليسرى.
كيفية استخدام Dropbox لمشاركة ملف أو مجلد
هناك عدة طرق لمشاركة ملف أو مجلد من خلال Dropbox. إذا كنت تريد نظرة مفصلة ، فراجع دليلنا حول كيفية مشاركة الملفات مع Dropbox. على الرغم من أنه لا يمكننا تغطية كل خيار مشاركة في هذا الدليل ، إلا أننا سنوفر لك معلومات كافية للبدء.
من سطح المكتب ، انتقل إلى العنصر الموجود في مجلد Dropbox الذي ترغب في مشاركته. انقر بزر الماوس الأيمن عليه ، ثم حدد الخيار الذي يشير إلى “مشاركة” وبه رمز Dropbox بجواره.
سيؤدي ذلك إلى ظهور نافذة جديدة. اكتب عنوان البريد الإلكتروني للشخص – أو الأشخاص – الذين تريد مشاركة الملف معهم في المربع أسفل السؤال ، “مع من تريد المشاركة معه؟” ثم امنح الأذونات التي تريد مشاركتها. يمكن تعيينها للعرض فقط أو إعطاء القدرة على تحرير الملف.
بمجرد القيام بذلك ، ستتمكن من كتابة رسالة للمستلم (المستلمين) ، إذا كنت ترغب في ذلك. يمكنك أيضًا إنشاء رابط لإرساله إلى الأشخاص بنفسك إذا كنت لا تريد أن يرسل Dropbox الرابط عبر عنوان بريد إلكتروني.
إذا كنت ترغب في مشاركة مجلد من خلال واجهة ويب Dropbox ، فكل ما عليك فعله هو تسجيل الدخول والعثور على الملف الذي تريد مشاركته والنقر على زر “مشاركة” الكبير على الجانب الأيمن من الشاشة. سيؤدي ذلك إلى إظهار نفس الواجهة التي استخدمتها على سطح المكتب لمشاركة الملفات.
ليس من الضروري أن يكون لدى الشخص الذي ترسل إليه ملفًا حساب Dropbox للوصول إليه ، وهو أمر مناسب.
كيفية استخدام Dropbox لتحميل الملفات
لنفترض أنك تستخدم جهازًا جديدًا وتحتاج إلى الوصول إلى ملف قمت بحفظه في Dropbox ، ولكن لم يكن لديك Dropbox مثبتًا ولا تريد تثبيته.
بمجرد تسجيل الدخول إلى Dropbox في متصفح ، يمكنك الانتقال إلى الملف الذي تريد تنزيله ، والنقر فوق زر القطع في الجانب الأيمن من الشاشة وتحديد “تنزيل” في القائمة المنبثقة.
سيمنحك ذلك حق الوصول إلى الملف ، ولكن لن تنعكس التغييرات التي تجريها عليه في Dropbox. سيتم حفظها محليًا فقط. إذا كنت بحاجة إلى إجراء تغييرات على الملف ونسخها إلى الإصدار في Dropbox ، فستحتاج إلى تحميل الملف مرة أخرى.
يمكنك القيام بذلك بالانتقال إلى علامة التبويب “ملفات” على الجانب الأيسر من واجهة الويب ، ثم النقر فوق علامة الحذف في الزاوية العلوية اليمنى. الخيار الأول في القائمة هو “تحميل الملفات” والثاني هو “تحميل المجلد”. انقر أيهما مناسب.
لا يقوم Dropbox بدمج الإصدار الجديد مع الإصدار القديم ، لذا سيتعين عليك إعادة تسمية الملفات يدويًا للتأكد من أنها واضحة أي.
كيفية استخدام Dropbox لاستعادة الملفات
في معظم الحسابات الشخصية ، يحتفظ Dropbox بنسخة من ملفاتك المحذوفة لمدة تصل إلى 30 يومًا. يمكنك العثور عليها بالنقر فوق علامة التبويب “ملفات” على الجانب الأيسر من عميل الويب. من تلك الصفحة ، انقر على علامة التبويب “الملفات المحذوفة” على الجانب الأيسر ، والتي يجب أن تكون الإدخال الرابع والأخير على الصفحة.
إذا كنت تستخدم الخطة الأساسية المجانية أو خطة Plus ، فإن Dropbox يحتفظ بنسخة من الملفات المحذوفة لمدة تصل إلى 30 يومًا. إذا قمت بالترقية إلى خطة Professional Dropbox ، فستحصل على ما يصل إلى 120 يومًا لتقرر استعادة ملف.
بمجرد العثور على الملف المحذوف الذي تريده ، انقر فوق مربع الاختيار الفارغ الموجود على يسار الرمز قبل اسم الملف. عند النقر فوق أحد مربعات الاختيار هذه ، يتحول إلى اللون الأزرق ويظهر زر “استعادة” على الجانب الأيمن من الصفحة. انقر فوق هذا الزر لاستعادة أي عدد تريده من الملفات.
إذا كنت تتطلع إلى حذف ملف نهائيًا ، فانقر على مربع الاختيار للملف ، ثم انقر على خيار “حذف نهائي” الذي يظهر أسفل زر الاستعادة.
كيفية استخدام Dropbox لطلب الملفات
تتيح لك طلبات الملفات دعوة الأشخاص الذين ليس لديهم حساب Dropbox لتحميل الملفات إلى حسابك. قد تجد ذلك مفيدًا عندما تحتاج إلى الحصول على ملفات من الموظفين أو الأقارب الذين لا يستخدمون Dropbox. إنها أيضًا طريقة جيدة للمعلمين لجمع الملفات من الطلاب.
لطلب ملف ، قم بتسجيل الدخول إلى حساب Dropbox الخاص بك على الإنترنت. انقر على علامة التبويب “الملفات” على الجانب الأيسر من الشاشة ، ثم حدد رابط “طلبات الملفات”.
انقر فوق الزر “إنشاء طلب ملف”. يفتح مربعًا يطلب منك تسمية الملفات التي تطلبها. على سبيل المثال ، يمكنك تسميتها “صور عيد الميلاد” أو “مستندات الضرائب”. بمجرد أن تقرر اسمًا ، اختر المجلد الذي تريد Dropbox وضعه فيه.
بشكل افتراضي ، يقوم بإنشاء مجلد باسم “طلبات الملفات” في مجلد Dropbox الرئيسي الخاص بك ، ثم مجلد فيه بالاسم الذي أدخلته أعلاه.
بمجرد الانتهاء من هذه الأشياء والنقر فوق “التالي” ، سيتم نقلك إلى مربع يمنحك رابطًا لمشاركته مع الأشخاص الذين تطلب المستندات منهم. يمكنك أيضًا إدخال عنوان البريد الإلكتروني لصاحب الطلب.
افكار اخيرة
يمكن أن يكون Dropbox منقذًا إذا مات جهاز الكمبيوتر الخاص بك ، ولكنه يحتوي على ميزات أكثر من مجرد النسخ الاحتياطي للملفات أو مشاركتها. سواء كنت سعيدًا بخطة Dropbox المجانية أو قررت الاشتراك في أحد مستوياتها المدفوعة – أو حذف حساب Dropbox الخاص بك والحصول على صفقة أفضل من منافس – يعتمد على احتياجاتك ، على الرغم.
نأمل أن يكون هذا الدليل قد ساعدك على فهم Dropbox وميزاته بشكل أفضل وعلمك كيفية استخدامها. إذا كنت لا تزال تبحث عن خدمة النسخ الاحتياطي المستندة إلى السحابة المناسبة لك ، فراجع أفضل دليل نسخ احتياطي عبر الإنترنت.
ومع ذلك ، هناك فرصة أننا لم نغطي كل ميزة Dropbox التي قد تواجه مشكلة فيها. إذا كان هناك شيء لا يمكنك اكتشافه وتريد المساعدة بشأنه ، فأخبرنا في قسم التعليقات أدناه.
سنبذل قصارى جهدنا للإجابة على أسئلتك وتحديث دليل Dropbox هذا لمساعدة المستخدمين الذين لديهم نفس المشكلات في المستقبل. شكرا للقراءة.